Предназначен:
- для организации централизованной охраны объектов.
ОСОБЕННОСТИ:
- использование оборудования СПИ "Атлас-20", РСПИ "Аргон", и СПИ с автоматическим вызовом.
Основные программные модули:
1. АРМ администратора ПО;
2. АРМ инженера ПЦО;
3. АРМ ведения договоров;
4. АРМ дежурного пункта управления системами централизованной охраны (АРМ ДПУ) ;
5. АРМ дежурного офицера пункта централизованной охраны (АРМ ДПЦО);
6. Генератор отчетов;
7. Программа резервного копирования базы данных системы;
8. Программа сервер аппаратуры автодозвона;
9. Программа сервер аппаратуры СПИ "Атлас-20"(шкаф);
10. Программа сервер аппаратуры СПИ "Атлас-20"(БР);
11. Программа сервер аппаратуры РСПИ "Аргон";
12. Программа сервер аппаратуры "Фобос";
13. Программа сервер аппаратуры "УС-10";
14. Программа cервер "Универсальный".
1. Общие замечания по программному обеспечению
Требования к операционной системе.
Программное обеcпечение (ПО) функционирует в 32-разрядных операционных системах Microsoft (Windows 95/98/NT/2000).
Требования к аппаратному обеспечению компьютера.
Программное обеспечение не выдвигает специфических требований к аппаратному обеспечению компьютера и может быть установлено на любом компьютере, обеспечивающем комфортную работу в среде Windows. В этой связи понятно, что требования к компьютерному “железу” в основном определяются установленной операционной системой - так, компьютер, работающий под управлением Windows 95, может иметь меньшее ОЗУ, нежели компьютер, работающий под управлением Windows NT.
Программное обеспечение будет успешно функционировать на компьютере класса P166MMX, ОЗУ 32Mb. Желательна поддержка видеорежима с разрешением 800х600 точек. Желательно, чтобы компьютер, на котором устанавливается SQL-сервер InterBase, имел ОЗУ 64 (или более) Mb. Компьютер, на котором запускается сервер аппаратуры (к которому подключается оборудование системы) должен иметь свободный коммуникационный (COM) порт. Обязательно наличие манипулятора мышь.
2. Принцип построения программного обеспечения
Программное обеспечение (ПО) системы строится по модульному принципу. Разбиение программного обеспечения на модули производилось по функциональному признаку, так, чтобы каждый модуль ПО нес строго определенную функциональную нагрузку (являлся функционально законченным рабочим местом либо “драйвером” аппаратуры). Все модули программного обеспечения работают с информацией, хранящейся в единой для системы базе данных (далее БД системы). БД системы функционирует под управлением SQL-сервера InterBase v6.0. Программное обеспечение системы может функционировать как на одном компьютере, так и на различных компьютерах в локальной компьютерной сети.
Структуру взаимодействия модулей программного обеспечения поясняет следующая схема:
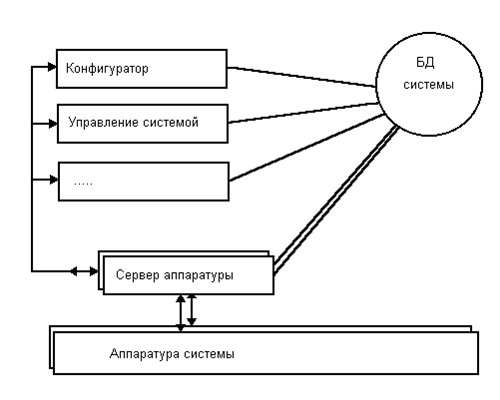
Из схемы видно, что каждый модуль программного обеспечения системы должен иметь доступ к базе данных системы (как для получения информации из базы данных, так и для записи информации в базу данных). В то же время только специализированный модуль - сервер аппаратуры системы - имеет возможность связи с аппаратурой системы. Все остальные модули программного обеспечения для передачи информации в аппаратуру системы или получения информации из аппаратуры системы обращаются к серверу аппаратуры системы. Соответственно, сервер аппаратуры системы, по команде других модулей ПО системы, производит загрузку информации (прием информации) из (в) аппаратуру системы, и возвращает ответ инициирующим обмен модулям. Такая структура взаимодействия модулей программного обеспечения обеспечивает работу ПО системы в рамках локальной сети. Сервер аппаратуры системы запускается на компьютере, к коммуникационному порту которого подключена аппаратура системы. Иные модули ПО системы могут работать и на других компьютерах в локальной сети, важно лишь, чтобы они могли обмениваться информацией с сервером аппаратуры системы. Более того, в системе могут одновременно (на разных компьютерах в локальной сети) работать несколько серверов аппаратуры, каждый из которых обслуживает свою “ветвь” аппаратуры.
Обмен информацией между приложениями в системе построен таким образом, что необходимым и достаточным условием наличия обмена между приложениями (в частном случае - между сервером аппаратуры системы и любым другим модулем ПО системы) является установление каждым приложением связи с базой данных системы. Если любой модуль успешно стартовал (значит, и связался с базой данных), то он в состоянии вести обмен информацией с другими модулями ПО системы.
3. Установка программного обеспечения
Программное обеспечение системы распространяется на CD-ROM дисках. Для инсталляции программного обеспечения следует запустить на выполнение программу SETUP.EXE, расположенную в корневом каталоге инсталляционного CD-ROM.
Подробные инструкции по инсталляции программного обеспечения даны в файле помощи к программе инсталляции.
4. База данных системы. Сохранность данных
Как уже было сказано выше, база данных (БД) системы функционирует под управлением SQL-сервера InterBase. Физически база данных представляет собой один файл - ATLAS.GDB. Месторасположение базы данных (файла базы данных) определяется в процессе установки базы данных (см. п. 3).
БД системы, как и всякая грамотно спроектированная база данных, работающая под управлением SQL-серверов, достаточно надежна защищена от нарушений логической структуры хранимой информации. Однако возможны ситуации, при возникновении которых база данных будет физически повреждена (может случиться при внезапном пропадании питания на компьютере, на котором установлена база данных, в случае, если в момент пропадания питания в базу данных велась запись данных) или утрачена (например, в случае физического выхода из строя жесткого диска, на котором расположена БД системы).
Для исключения ситуации потери информации и быстрого восстановления функционирования системы программное обеспечение системы поддерживает 2 метода резервирования БД (оба метода резервирования базы данных могут (и должны!) быть активированы одновременно):
1. Поддержка резервной (теневой - shadow) копии базы данных.
Данный метод основан на том факте, что SQL-сервер InterBase “умеет” поддерживать так называемую теневую копию базы данных (если его об этом попросить). В соответствии со своим внутренним алгоритмом InerBase периодически копирует базу данных в теневую базу данных. Поддерживать или нет теневую базу данных, а также месторасположение теневой базы данных и ее название Вы можете указать из программы “Администратор”. Соответственно, при разрушении основной базы данных вы можете подменить ее теневой копией (сделать это можно из программы “Администратор”; впрочем, эта операция легко выполняется и вручную). Данный метод создания резервной копии имеет два недостатка:
- Вы не можете управлять периодичностью создания резервной копии базы данных
- Вы не можете расположить резервную копию на другом компьютере в локальной сети (ограничение InterBase)
2. Поддержка архивной копии базы данных.
Учитывая вышеоговоренные недостатки первого метода, мы сочли необходимым дополнительно поддержать архивирование базы данных “на лету” (т.е. без отключения от базы данных модулей ПО системы) по заданному Вами расписанию. Специальная программа создает zip-архив базы данных и может скопировать архив на любой компьютер в локальной сети. Дополнительно данная программа отслеживает целостность базы данных, и, при обнаружении фатального разрушения базы данных, выдает соответствующее сообщение. Данная программа называется “Сторож базы данных”, подробнее о ее работе - см. подсказку к данной программе или руководство пользователя для данной программы.
5. Состав программного обеспечения
Базовое программное обеспечение системы состоит из следующих модулей:
1. “Администратор”. Программа предназначена для:
- общего администрирования БД системы (указание месторасположения БД, подключение резервной копии, восстановление из резервной и архивной копии, задание параметров администратора по умолчанию, задание параметров подключения к базе данных)
- администрирования программного обеспечения системы (на каких компьютерах могут быть запущены те или иные модули ПО)
- создание операторов программного обеспечения; задание прав операторов программного обеспечения
2. “Сторож базы данных”. Назначение этой программы подробно описано выше (см п.4.2).
3. “Сервер аппаратуры системы”. Сервер аппаратуры системы служит связующим звеном между аппаратурой системы и остальными модулями ПО системы - при необходимости передать в аппаратуру команды или получить из аппаратуры информацию программы системы обращаются к серверу аппаратуры системы. Сервер ведет постоянный мониторинг аппаратуры системы. Сервер обеспечивает запись информации, поступившей от аппаратуры системы, в базу данных системы. В необходимых случаях сервер обеспечивает автоматическое квитирование сообщений от аппаратуры системы. Сервер периодически изменяет ключи шифрования во всех каналах связи системы.
4. “Конфигуратор”. Программа конфигурации обеспечивает задание аппаратной конфигурации системы. При помощи данной программы производится подключение и тестирование аппаратуры системы.
5. “АРМ оператора ПЦО (управление системой)”. Данная программа является основным рабочим местом оператора системы (сотрудника службы безопасности в случае применения системы непосредственно на объектах). Обеспечивает вывод на монитор компьютера в реальном времени информации о событиях в системе с выделением тревожных событий и аварий (неисправностей). Обеспечивает взятие на охрану / снятие с охраны “ручных” ключей. Обеспечивает первичную обработку тревог (аварий) и (при необходимости) передачу их в “АРМ дежурного офицера”.
6. “АРМ дежурного офицера”. В настоящий момент предназначена для отображения тревожных сообщений в системе, не “отмененных” оператором системы. Такие тревоги с точки зрения системы являются “действительными” и могут служит основанием для обследования места возникновения тревоги (выезда наряда на место возникновения тревоги). В дальнейшем программа будет содержать необходимый сервис по управлению нарядами и по обработке поступивших тревог.
7. “Договора”. Программа предназначена для:
- ведения договоров на охрану квартир
- ведения договоров на охрану объектов
- ведения карточек охраняемых объектов (адрес, телефон, описание объекта, описание мест возможного проникновения, перечень ответственных лиц (хозорганов) и т.д.)
8. “Генератор отчетов”. Позволяет получать отчеты о событиях в системе за указанный период времени. Обеспечивает гибкую настройку параметров отчетов (фильтрация по типу события, месту возникновения события и т.п.). Обеспечивает печать сформированных отчетов на принтере.
6. Первый запуск программного обеспечения
Любая из программ комплекта программного обеспечения системы должна иметь возможность "связаться" с базой данных системы. Путь к базе данных системы устанавливается в программе "Администратор". Поэтому эту программу следует запустить хотя бы один раз НА КАЖДОМ КОМПЬЮТЕРЕ, на котором установлено ПО системы.
Кроме того, при старте любая из программ комплекта ПО системы попросит Вас ввести пароль. Пароли операторов ПО системы также устанавливаются из программы "Администратор". Поэтому данную программу следует запускать первой после инсталляции программного обеспечения. Запустите программу, введите параметры администратора по умолчанию (пользователь "SYSADMIN", пароль "masterkey" (регистр важен!), впоследствии Вы сможете поменять пароль по умолчанию). Далее поступайте сообразно указаниям руководства пользователя или подсказки для данной программы.
7. Начало работы с программным обеспечением
В данном разделе мы оговорим порядок ввода в эксплуатацию программного обеспечения. Предполагается, что SQL-сервер InterBase установлен и запущен (обратите внимание - под Windows NT InterBase стартует как сервис!). Перечислим действия, требуемые для ввода системы в эксплуатацию:
1. Задание пути к базе данных
Запустите программу “Администратор” с паролем администратора по умолчанию (см. п. 6). Установите путь к базе данных системы и выполните подключение к базе данных (подробнее - см. подсказку к программе “Администратор”).
2. Определение приложений, которые могут быть запущены на данном компьютере
В качестве дополнительной меры безопасности в системе ограничивается возможность запуска программ комплекта ПО системы не только на уровне проверки прав операторов ПО. Модули ПО системы могут быть запущены только на тех компьютерах, на которых их разрешено запускать. Какие программы комплекта ПО разрешается запускать на каких компьютерах, определяется также в программе “Администратор” (подробнее - см. подсказку к данной программе). Таким образом, чтобы иметь возможность запускать программы, следует разрешить их запуск на нужных компьютерах.
3. Задание прав операторов ПО.
Как уже было указано выше, любая из программ комплекта ПО запрашивает на старте имя и пароль оператора. Следовательно, необходимо определить операторов ПО (программа “Администратор”, подробнее - см. подсказку к данной программе). (Чтобы Вам проще было начать работу с ПО системы, в базу данных введен оператор с именем “1” и паролем “1”, обладающий правами на работу со всеми программами комплекса).
4. Создание аппаратной конфигурации системы.
Как уже указывалось выше, сервер аппаратуры системы настраивается на определенную аппаратную конфигурацию. Пока в системе не создано ни одной аппаратной конфигурации, сервер аппаратуры не может быть запущен (т.к. сервер “не знает” ни одной аппаратной ветви, которую он должен обслужить - следовательно, запускаться ему незачем). Но для конфигурирования аппаратуры сервер аппаратуры должен быть запущен - ведь именно через него идет общение всех остальных программ с аппаратурой системы. Следовательно, прежде чем запускать сервер аппаратуры и выполнять конфигурирование аппаратуры системы, нужно создать хотя бы одну аппаратную конфигурацию (для старта сервера достаточно создать пустую (без описания аппаратуры) конфигурацию). Для этого запустите программу “Конфигуратор”. Вы увидите на экране Вашего компьютера примерно такую картину (за тем исключением, что в дереве объектов не будет объекта “Сервер” (его как раз и предстоит создать), только объект “Система” (корень дерева)) (см. рис.).

Выберите в дереве объектов объект “Система” (щелкните по нему мышкой). Нажмите на кнопку  (расположена над корневым узлом дерева, см. рис.). Вам будет предложено добавить сервер. Согласитесь с предложением программы - перед Вами появится диалоговое окно описания сервера (конфигурации). Назовите сервер (конфигурацию) так, как Вам покажется удобным (на рисунке - “Конфигурация 1”). Нажмите кнопку “Ok” - в дереве объектов появится узел “Сервер” (см. рис.). Теперь есть одна аппаратная конфигурация - можно запускать сервер аппаратуры.
(расположена над корневым узлом дерева, см. рис.). Вам будет предложено добавить сервер. Согласитесь с предложением программы - перед Вами появится диалоговое окно описания сервера (конфигурации). Назовите сервер (конфигурацию) так, как Вам покажется удобным (на рисунке - “Конфигурация 1”). Нажмите кнопку “Ok” - в дереве объектов появится узел “Сервер” (см. рис.). Теперь есть одна аппаратная конфигурация - можно запускать сервер аппаратуры.
5. Запуск сервера аппаратуры системы, настройка сервера.
Запустите на выполнение программу “Сервер аппаратуры”. При первом запуске сервер аппаратуры системы спросит у Вас, а какую собственно аппаратную конфигурацию он обслуживает. Установите созданную конфигурацию, нажмите “Ввод” - сервер стартует с указанной аппаратной конфигурацией. Далее следует настроить канал сервера - установить параметры подключения ретранслятора к коммуникационному порту сервера (подробнее - см. подсказку к Серверу аппаратуры системы).
6. Подключение системного оборудования.
Подключение оборудования производится из программы “Конфигуратор” при запущенном сервере аппаратуры системы. Подключение аппаратуры выполняется как “выращивание” дерева объектов для данной конфигурации: для собственно конфигурации добавляются ретрансляторы, в ретрансляторы добавляются блоки (каждый ретранслятор может содержать до 8 блоков). Для добавленного в ретранслятор блока автоматически добавляются телефонные линии. К телефонным линиям Вы можете подключить (добавить) Квартирный Концентратор (КК) или Устройства Оконечные Объектовые (УОО). К квартирному концентратору подключаются Устройства Оконечные Квартирные (УОК) и т.д. По мере добавления устройств в дерево объектов Вы можете выполнить реальное подключение аппаратуры посредством подачи соответствующих команд серверу аппаратуры (как указано выше, он должен быть запущен). Подробнее - см. подсказку к программе конфигурации.
8. Запуск СПИ «Атлас-20» по шагам
Подключение блока ретранслятора.
1. Запустив программу “Администратор” убедитесь, что Запуск программ СПИ «Атлас-20» разрешен на Вашем компьютере. При необходимости введите новые имена и пароли операторов (см. Введение).
2. Убедитесь в правильности подключения ретранслятора СПИ к СОМ-порту компьютера.
3. Запустите программу “Конфигуратор” и выберите страницу «АТЛАС».
4. Добавьте в дерево системы узел “Сервер”. (см. Введение).
5. Запустите программу “Сервер” и настройте ее на вашу аппаратную конфигурацию (см. Сервер)
6. Добавьте в дерево системы узел “Ретранслятор”. При необходимости введите для него пароль аварийного подключения. (см. Конфигуратор)
7. Добавьте в дерево системы узел “Блок” (см. Конфигуратор). Номер блока ретранслятора СПИ «АТЛАС-20», выставленный перемычками на плате, должен соответствовать номеру блока заданному в конфигураторе.
|
№ блока |
Перемычка 1 |
Перемычка 2 |
Перемычка 3 |
|
1 |
- |
- |
- |
|
2 |
+ |
- |
- |
|
3 |
- |
+ |
- |
|
4 |
+ |
+ |
- |
|
5 |
- |
- |
+ |
|
6 |
+ |
- |
+ |
|
7 |
- |
+ |
+ |
|
8 |
+ |
+ |
+ |
“+” - Установлена. “ - “- Отсутствует.
При добавлении Блока в дерево системы автоматически добавится 20 линий (направлений), обслуживаемых этим блоком ретранслятора.
8. Нажатием правой клавиши мыши войдите в свойства “Блока” и подключите все его процессоры (см. Конфигуратор). При успешном подключении процессоров лента событий пополнится сообщениями о подключении процессора и о смене его ключа шифрации
9. Для проверки работоспособности Блока можно запросить по каждому из процессоров номер его версии (см. Конфигуратор).
10. Произведите удобную для использования установку параметров событий (см. Конфигуратор). Каждому типу извещений на ленте событий может соответствовать свой цвет фона и шрифта, а все извещения о поступивших тревогах и отказах оборудования должны иметь соответствующее звуковое сопровождение.
Подключение оконечных устройств
12. Для работы АРМа Оператора необходимо в программе Договора создать для каждого охраняемого объекта карточку (см. “Договора”).
13. Выберите в дереве системы линию, по которой оконечное устройство будет общаться с блоком ретранслятора «Атлас-20». (Щелкните на ней мышкой).
14. Установите статус линии, необходимый для работы с выбранным типом устройства.
|
Тип устройства |
Статус линии |
|
Атлас 3 |
Атлас-3 |
|
Атлас 6 |
Атлас-6 |
|
Аккорд 1.31 |
Атлас-20-УОО |
|
Прима 3А |
Атлас-20-УОО |
|
Концентратор объектовый |
Атлас-20-КК |
При статусе линии «Атлас-20-КК» необходимо подключить концентратор объектовый и послать команду “Подключить КК” (см. Конфигуратор).
При правильном подключении КК лента событий пополнится сообщениями о подключении КК и о смене его ключа шифрования. В дальнейшем этот КК можно подключать только командой “Подключить КК на его ключе”. При подключении концентратора объектового необходимо после его включения снять перемычку “Сброс”.
15. Подключите оконечную аппаратуру к блоку Атлас-20. Произведите первичную инициализацию оконечных устройств, занесите в их память мастер ключи и ключи хозорганов. (см. Документацию на «Прибор приемно-контрольный охранно-пожарный «Аккорд» вариант 1.31», «Устройство оконечное - концентратор», «Устройство оконечное объектовое «Прима-3А»).
«Аккорд вар.1.31» - ввести общие параметры прибора и параметры каждого ШС;
- снять питание с прибора;
- установить перемычку П7 «Сброс» на плате МВУ;
- подать питание на прибор;
- занести в память код мастер-ключа. Один длинный световой сигнал ВИ индицирует начало 5-секундного интервала для ввода кода мастер-ключа. Частые короткие включения ВИ подтверждают считывание кода;
- занести в память коды рабочих ключей. Два длинных световых сигнала индицируют начало режима вводов кодов рабочих ключей, один короткий световой сигнал - начало 5-секундного временного интервала для ввода кода ключа хозоргана №1, два коротких световых сигнала - начало 5-секундного временного интервала для ввода кода ключа хозоргана №2 и т.д. до хозоргана №8.
Устройство оконечное - концентратор - установить перемычку на плате БО;
- подать питание на БО;
- занести в память БО мастер - ключ. Один длинный световой сигнал ВИ индицирует начало 5-секундного временного интервала для ввода мастер-ключа. Частое мигание ВИ свидетельствует о считывании кода;
- занести в память БО рабочие ключи. Два длинных световых сигнала индицируют начало режима ввода ключей, один короткий световой сигнал - начало 5-секундного временного интервала для ввода ключа хозоргана №1, два световых сигнала - начало 5-секундного временного интервала для ввода ключа хозоргана №2 и т.д. до хозоргана №8.
Устройство оконечное «Прима-3А» - снять съемную крышку;
- подать питание и не позднее чем через 10 с одновременно нажать кнопки «» «», удерживать их не менее 3 с;
- сброс подтверждается двойным сигналом встроенного звукового сигнализатора;
- нажать кнопку «Р» и удерживать ее в течении 5 с до появления двойного звукового сигнала;
- набрать с клавиатуры мастер-код (последовательность из 4 цифр);
- набрать порядковый номер хозоргана (от 1 до 8) и индивидуальный код (от 1 до 6 знаков), нажать кнопку «Взять» для кода постановки или кнопку «Снять» для кода снятия, нажать кнопку «»;
Конфигурация УО из программного обеспечения производится только после получения сообщения с объекта об окончании первичной инициализации и конфигурации УО.
16. Далее рекомендуется воспользоваться пунктом “Добавить УО” всплывающего меню узла “Линия” дерева системы. В появившемся окне необходимо установить название УО, назначение и статусы его шлейфов, имена и права хозорганов (см. Конфигуратор) и нажать кнопку “Создать”.
17. Назначение и статусы шлейфов, имена и права хозорганов любого УО можно изменить выбрав его на панели дерева системы и войдя в пункт меню «Свойства УО», используя для этого правую клавишу мыши.
ВНИМАНИЕ Статус «Вход +» может иметь только первый шлейф УО.
18. После ввода данных по УО его необходимо подключить к системе. Для этого в окне команды выберите строку “Подключить объект на заданном адресе” и нажмите кнопку “Послать” При подключении УО лента событий пополнится сообщениями о подключении устройства и о смене его ключа шифрации. В дальнейшем это устройство можно подключать только командой “Подключить объект на его ключе”.
19. После подключения устройства необходимо передать ему статусы шлейфов, для этого щелкните на кнопке “Установить всех” в панели шлейфов.
При успешной операции реальные значения статусов шлейфов (текст справа от окна статуса шлейфа) станут равными выбранным статусом шлейфов.
20. После подключения устройства необходимо передать ему права Хозорганов, для этого щелкните на кнопке “Установить всех” в панели хозорганов. При успешной операции реальные значения прав хозорганов будут подсвечены в таблице зеленым цветом.
21. Для нормальной работы АРМа Оператора каждому шлейфу УО присоедините карточку охраняемого объекта созданную в программе Договора (см. Конфигуратор).
22. По окончанию операции подключения и конфигурации УО необходимо нажать кнопку “Изменить”.
23. Поле завершения конфигурации надо снять перемычку инсталлирования с УО (В Приме 3А - закрыть съемную крышку).
9. Работа с системой
Теперь, когда система сконфигурирована, Вы можете работать со всеми программами комплекта ПО.
По мере накопления событий в системе Вы можете опробовать “Генератор отчетов”.
Программное обеспечение ЗАО «СКД»
Инсталляция
Назначение программы
Программа предназначена для установки программного обеспечения (ПО) и базы данных СКУД “Кронверк” на Ваш компьютер (Ваши компьютеры) (см. «Установка программного обеспечения» и «Установка Базы Данных системы»).
Поскольку база данных (БД) системы функционирует под управлением SQL-сервера InterBase 6.0, дистрибутив сервера также включен нами в инсталляционный комплект; вызов инсталляции InterBase возможен непосредственно из программы “SETUP” (см. «Установка InterBase»).
Примечание: программы инсталляции для всего программного обеспечения, разработанного ЗАО "СКД" (это, например, программное обеспечение для Системы Контроля и Управления Доступом (СКУД) "Кронверк" производства ЗАО "СКД", программное обеспечение для Системы Передачи Извещений (СПИ) "Атлас-20" и ППКОП "Аккорд-512" производства ЗАО "Аргус-Спектр") стандартизованы, и правила работы с ними абсолютно одинаковы. В этой связи по тексту нижеследующего описания отсутствуют упоминания конкретных систем.
Главное окно программы
Вид главного окна программы приведен на нижеследующем рисунке
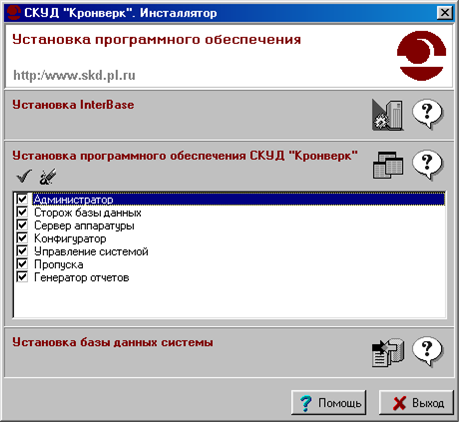
Главное окно программы состоит из трех основных панелей:
- верхняя панель служит для установки сервера баз данных InterBase
- средняя панель служит для установки программного обеспечения системы
- нижняя панель предназначена для установки Базы Данных системы
На самой нижней панели расположены кнопки управления программой:
- кнопка “Помощь” предназначена для вызова содержания справки (заметим, что справка по главному окну программы вызывается по нажатию клавиши “F1” в главном окне программы)
- кнопка “Выход” закрывает программу инсталляции.
Установка InterBase
Вид панели установки InterBase приведен на нижеследующем рисунке

Поскольку база данных (БД) системы функционирует под управлением SQL-сервера InterBase 6.0, дистрибутив сервера включен в состав инсталляционного CD-ROM.
Порядок инсталляции InterBase зависит от того, каким образом Вы собираетесь эксплуатировать программное обеспечение системы:
Вариант 1. Все программное обеспечение системы устанавливается на одном компьютере (несетевой вариант).
В этом случае Вам следует ПОЛНОСТЬЮ установить InterBase на данном компьютере (установке подлежат и сервер и клиент InterBase, см. «Необходимые сведения об InterBase»). Этот вариант установки - самый простой. Вам достаточно просто нажать на кнопку  - запустится программа инсталляции InterBase. Далее рекомендуем Вам согласиться с установками по умолчанию - InterBase будет полностью установлен на Ваш компьютер.
- запустится программа инсталляции InterBase. Далее рекомендуем Вам согласиться с установками по умолчанию - InterBase будет полностью установлен на Ваш компьютер.
Вариант 2. Программное обеспечение системы устанавливается на разных компьютерах в локальной сети (сетевой вариант).
В этом случае Вам следует установить клиента InterBase на компьютеры, на которых предполагается запускать ПО СКУД “Кронверк”, и установить серверную часть InterBase на том компьютере, на котором предполагается разместить базу данных системы (см. Необходимые сведения об InterBase).
Установку программного обеспечения системы следует начинать с установки серверной и клиентской (клиентских) частей InterBase.
Установка программного обеспечения
Вид панели установки программного обеспечения приведен на нижеследующем рисунке

Перед тем, как начать установку программного обеспечения, Вам следует выбрать в списке те компоненты программного обеспечения, которые Вы хотите установить на данный компьютер (по умолчанию выбраны все компоненты - предлагается выполнить полную инсталляцию). Для ускорения выбора служат две кнопки:
- кнопка  служит для выбора всех компонентов ПО
служит для выбора всех компонентов ПО
- кнопка  служит для отмены выбора всех компонентов ПО (ни одна программа не выбрана для установки). Для запуска процесса инсталляции ПО нажмите на кнопку
служит для отмены выбора всех компонентов ПО (ни одна программа не выбрана для установки). Для запуска процесса инсталляции ПО нажмите на кнопку  .
.
ВАЖНОЕ ЗАМЕЧАНИЕ: Следует иметь в виду, что на любом компьютере непременно должна быть установлена программа «Администратор», поскольку при помощи этой программы для каждого компьютера, на котором установлено программное обеспечение системы, указывается путь к базе данных системы (после того, как Вы выполнили подключение к БД системы, программу можно удалить).
Установка Базы Данных системы
База данных содержится в файле IBNET.GDB. Базу данных системы следует устанавливать на компьютер, на котором Вы установили сервер InterBase. Если у Вас все программное обеспечение системы (включая сервер InterBase) устанавливается на один компьютер, базу данных системы также следует установить на тот же компьютер.
Вид панели установки БД системы приведен на нижеследующем рисунке

Для инициализации процесса установки БД на Ваш компьютер нажмите кнопку 
Примечание:
Вместе с базой данных, если необходимо, инсталлятор производит установку библиотек, расширяющих функциональность сервера InterBase (установка производится в каталог “...\InterBase\UDF»). Поэтому разумно устанавливать базу данных ПОСЛЕ установки сервера InterBase (в противном случае установку библиотек после установки сервера необходимо будет выполнить вручную - скопировать все *.dll из каталога “INSTALL\UDF” в каталог “...\InterBase\UDF» (обычно это “C:\Program Files\Borland\InterBase\UDF”)).
Первый запуск программного обеспечения
Любая из программ комплекта программного обеспечения системы должна иметь возможность «связаться» с базой данных системы. Путь к базе данных системы устанавливается в программе «Администратор”. Поэтому эту программу следует запустить хотя бы один раз НА КАЖДОМ КОМПЬЮТЕРЕ, на котором установлено ПО системы.
Кроме того, при старте любая из программ комплекта ПО системы попросит Вас ввести пароль. Пароли операторов ПО системы также устанавливаются из программы «Администратор». Поэтому данную программу следует запускать первой после инсталляции программного обеспечения. Запустите программу, укажите пароль по умолчанию (пользователь «SYSADMIN», пароль «masterkey» (регистр важен!), впоследствии Вы сможете поменять пароль по умолчанию). Далее поступайте сообразно указаниям руководства пользователя или подсказки для данной программы.
Необходимые сведения об InterBase
В инсталляционный комплект SQL сервер InterBase включены как серверная, так и клиентская части данного программного продукта.
Клиентская часть InterBase (InterBase Client) должна быть установлена на всех компьютерах в локальной сети, на которых предполагается использовать программное обеспечение (ПО) СКУД “Кронверк”.
Серверная часть (InterBase Server) устанавливается только на одном из компьютеров в локальной сети, а именно на том, на котором предполагается разместить базу данных (БД) системы.
Если на компьютере, на котором расположена БД системы, предполагается выполнять программы комплекта ПО СКУД “Кронверк”, на данном компьютере необходимо установить и сервер, и клиент InterBase.
InterBase может быть установлен на компьютере, работающем под управлением любой из распространенных сейчас 32-разрядных операционных систем фирмы Microsoft, а именно: Windows 95/98, NT4, Windows2000.
О версии InterBase
При попытке установить базу данных системы на компьютер, на котором установлен сервер InterBase, но версия сервера не совпадает с версими сервера, известными инсталлятору (т.е. не совпадает с теми версиями, с которыми “умеет работать” программное обеспечение системы) перед Вами возникнет окно справки «О версии InterBase».
Рекомендуется прервать инсталляцию и установить версию InterBase с инсталляционного CD-ROM. При этом следует сначала деинсталлировать установленный сервер.
Программное обеспечение ЗАО «СКД».
Администратор.
Назначение программы
Программа "Администратор" является составной частью программного обеспечения (ПО) системы. Она предназначена для решения задач, связанных с установкой программ, определения прав операторов и работы с базой данных.
Сюда входит:
- Управление таблицами, содержащими сведения о правах операторов системы
- Управление конфигурацией программных средств системы
- Настройка соединения с базой данных и создание стандартного файла настроек.
Запуск программы
После того как программа запущена на выполнение, появляется окно определения оператора.
Введите имя пользователя и пароль, полученные от администратора системы, в соответствующие поля. Нажмите клавишу "Enter". Если данные соответствуют хранящимся в системе, курсор превратится в песочные часы и через некоторое время откроется главное окно программы. В противном случае появится сообщение об ошибке, и счетчик попыток в нижнем правом углу уменьшится на 1. После трех неудачных попыток программа автоматически закрывается. Если сообщение об ошибке содержит текст "Оператор не определен", значит, Вы ошиблись при вводе данных, и имеет смысл повторить попытку.
ВНИМАНИЕ: перед первым запуском программы на данном компьютере необходимо настроить соединение с базой данных. Если соединение настроено неправильно в верхней части окна появится транспарант, содержащий текст: "Не удалось установить соединение с базой. Введите реквизиты администратора по умолчанию". Если вы обладаете правами администратора, введите соответствующие пароль и логин, после чего появится окно настройки соединения.
Настройка соединения с базой данных
Настройка соединения с базой необходима в следующих случаях:
- При первой установке программы из комплекта ПО системы на данном компьютере. На следующие установленные программы настройки распространятся автоматически.
- При изменении сетевого имени компьютера, на котором расположена база данных, или пути к базе данных на этом компьютере. Если база размещена локально (на том же компьютере, что и устанавливаемая программа), изменение сетевого имени не имеет значения.
- При появлении сообщений об ошибке соединения с сервером данных после нажатия клавиши "Enter" в окне определения пользователя.
Настройка может производиться двумя способами:
- Помещением в каталог, где установлен "Windows" заранее созданного файла "IBN.ini", если Вы устанавливаете программное обеспечение к СКУД «Кронверк» и/или ППКОП «Аккорд-512» , или файла “atlas.ini”, если Вы устанавливаете СПИ «Атлас-20», содержащего правильные настройки соединения (может быть взят из каталога расположения операционной системы того компьютера, где подключение к базе данных уже установлено).
- Заданием настроек непосредственно из программы "Администратор".
Прежде чем вносить изменения в настройки, убедитесь в выполнении следующих условий:
- Если база установлена не локально, компьютер, на котором она расположена, должен быть доступен по сети (виден в окне "Сетевое окружение").
- Сервер баз данных INTERBASE запущен штатным образом на компьютере, где расположена база данных.
- На компьютере установлен INTERBASE-клиент (соответствующий пункт присутствует в подменю "Программы" из меню "Пуск"). Если на компьютере установлен INTERBASE, INTERBASE-клиент тоже установлен.
- Сервер и клиент имеют соответствующие версии (6.0).
- В сети установлен протокол TCP/IP.
Примечания:
- Если в сети присутствуют одноименные компьютеры из разных доменов, то могут возникнуть проблемы с определением сервера.
- Использование DHCP может существенно увеличить время доступа к базе данных.
Порядок настройки соединения с базой данных:
Если сохранился файл «ibn.ini» (или «atlas.ini», соответственно установленной системе), поставляемый вместе с системой, поместите его в каталог, в котором установлен Windows на компьютере, где собираетесь запускать программу "Администратор".
1. Запустите "Администратор".
2. Введите необходимые реквизиты в окне определения пользователя, нажмите клавишу "Enter". В новой базе содержится единственный пользователь "SYSADMIN" (регистр важен!), обладающий всеми правами администратора. Его пароль в текущей версии - "masterkey" (регистр важен!). После ввода базы в эксплуатацию пароль администратора рекомендуется изменить. Если удалось соединиться с базой, появится главное окно приложения, в противном случае вверху окна определения пользователя возникнет транспарант: "ВНИМАНИЕ: Соединение с базой не установлено. Введите реквизиты администратора по умолчанию". Введите пароль администратора системы по умолчанию (изначально пользователь “SYSADMIN”, пароль “masterkey”). При правильно введенных значениях появится окно настроек соединения. То же самое окно вызывается из главного нажатием кнопки "База".
3. В окне настроек пять страниц, вызываемых по щелчку на соответствующей полосе. Для соединения с базой необходимо заполнить две из них. В случае, если программа нашла файл «ibn.ini»(«atlas.ini»), часть позиций может оказаться заполненной.
Откройте страницу "Реквизиты администратора базы", и, если она не заполнена, введите логин и пароль. Подтверждение пароля должно совпадать с паролем. В настоящей версии логин "SYSDBA", пароль "masterkey".
Откройте страницу "Соединение с базой". Введите название компьютера сервера в соответствующее поле, или воспользуйтесь диалогом, возникающим при нажатии на кнопку, расположенную правее соответствующей полосы ввода. Если база размещена локально (на том же компьютере, что и устанавливаемые программы), отметьте флажок "Локальный сервер". В поле "путь к базе" введите полный путь к базе данных без указания имени компьютера, так, как он выглядит на компьютере сервера. Если указывается локальный путь, используйте "\" для разделения каталогов, иначе используйте "/". Если на компьютере установлены сетевые службы, можно пользоваться сетевым способом указания пути и для локальной базы.
Примеры указания пути к базе:
a ) Локальный путь:

b ) Сетевой путь:

4. Нажмите кнопку "Соединиться". Если окно настроек соединения появилось после окна определения пользователя, оно закроется независимо от того, установилось соединение или нет, после чего появится главное окно программы. Когда соединение установлено успешно треугольник на кнопке "База" будет зеленого цвета, иначе красного. При отсутствии соединения следует повторно вызвать окно настроек щелчком на кнопке "База". Если окно настроек вызвано из главного окна программы, нажатие кнопки "Соединиться" приводит к появлению рядом с кнопкой сообщения о результатах операции. После того как появится сообщение "Успешное соединение", надо закрыть окно кнопкой "Ok", сохраняющей внесенные изменения в файле «ibn.ini» («atlas.ini» соответственно).
Замечание: если по кнопке соединиться появляется сообщение "Соединение невозможно. Отсутствует лицензия", значит, не заполнена страница "Реквизиты администратора базы".
5. Получившийся файл «ibn.ini» («atlas.ini), находящийся в каталоге расположения Windows, можно поместить в каталог с операционной системой на всех компьютерах, где предполагается использовать программы из комплекта ПО - тогда Вам не нужно будет настраивать на других компьютерах сетевое соединение (разумеется, сказанное верно только для тех компьютеров, для которых база данных является сетевой).
Главное окно программы
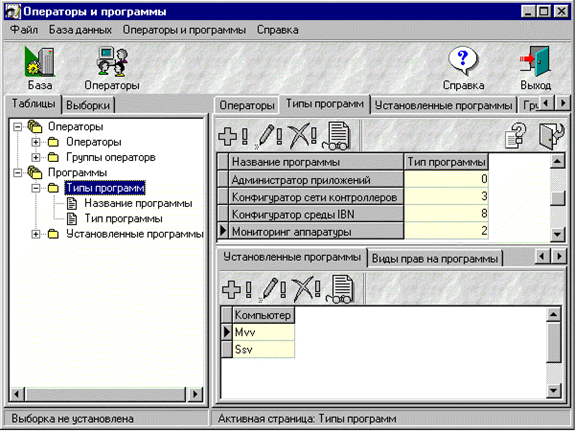
Главное окно программы содержит:
- Главное меню - обеспечивает доступ к таблицам и настройкам.
- Панель управления - дублирует функции главного меню, упрощая работу с "мышью".
- Браузер таблиц - предоставляет инструменты для работы с таблицами, обеспечивает переключение между ними и просмотр данных.
- Строку состояния - показывает состояние выборки и название активной таблицы.
Главное меню. Резервное копирование
Главное меню программы содержит следующие пункты:
- «Файл»:
1) Настройки печати - установка и настройка параметров печати;
2) Установка «Подвалы в блокноте» - если в меню соответствующая строка отмечена, то «подвалы» будут показываться по умолчанию при загрузке страниц;
3) Выход - выход из программы;
- «База данных»:
1) Соединение с базой - установка соединения с базой данных. После установки соединения для дальнейшей работы необходимо заново ввести логин и пароль (т.к. в новой базе реквизиты могут быть другие). Для этого нажмите кнопку ’Операторы’.
2) Администратор базы - устанавливаются реквизиты администратора базы (логин и пароль). По умолчанию логин SYSDBA, пароль masterkey.
3) Администратор программы - устанавливаются реквизиты администратора приложения (логин и пароль). По умолчанию логин SYSADMIN, пароль masterkey.
4) Обмен с программами - устанавливаются параметры обмена: время ожидания ответа и время сохранения в базе (в секундах);
5) Резервная копия - установка параметров резервного копирования:
- «Восстановить из архива»: восстановление архивной копии базы. Если соединение с базой установлено, то перед восстановлением его нужно разорвать.
- «Разорвать соединение»: разрыв \ установка соединения с базой данных.
- «Распорядок архивирования» - настройка автоматического архивирования (есть ли по умолчанию и, если есть, то установка периода архивирования). Автоматическое архивирование осуществляется ТОЛЬКО при запущенном сервере аппаратуры.
- «Архивировать базу данных» - создается резервная копия базы вручную.
- "Упаковать базу" - при этом базы данных будет сжата, что позволяет сэкономить дисковое пространство и оптимизировать работу с базой, поэтому рекомендуется производить эту операцию примерно раз в месяц. Однако, эта операция является критичной (при ней часть данных может быть повреждена), поэтому перед тем, как производить данное действие НЕ ЗАБУДЬТЕ создать архивную КОПИЮ базы.
- Администратор
1) Изображения и тексты;
2) Программы - определяются типы программ и установленные программы;
3) Операторы - определяются операторы и их группы
- Справка
Таблицы
Таблицы, доступные из программы, делятся на две группы.
К первой группе (“Операторы”) относятся таблицы, предназначенные для:
ь определения списка лиц (операторов системы), имеющих право на запуск программ комплекта ПО системы
ь определения прав операторов системы
Ко второй группе относятся таблицы, содержащие информацию о типах программ, включенных в комплект ПО, и о их размещении в локальной сети Пользователя. Данные о размещении программ необходимы для:
ь Обеспечения дополнительного уровня секретности при доступе к программам комплекта ПО - если в “Администраторе” Вы не указали, что данная программа установлена на данном компьютере, она не может быть запущена на данном компьютере
ь передачи данных от одной программы к другой.
В поставляемой Пользователю базе данных уже содержится список программ, которые он приобрел, поэтому не следует вносить какие-либо изменения в таблицу "Типы программ" ни с использованием поставляемых программных средств, ни при помощи других программ, позволяющих вносить изменения в базу данных. С новыми программами, приобретаемыми пользователем отдельно от базового комплекта, поставляются специальные инструменты для безопасного внесения изменений в базу данных.
Основное назначение таблицы "Типы программ" - просмотр списка программ, которые могут быть развернуты у пользователя в рамках системы. Таблица "Установленные программы" содержит данные о том, на каких компьютерах разрешен запуск определенных типов программ. Программа не может быть запущена с компьютера, для которого ее тип не является допустимым.
Рекомендуется следующий порядок работы:
· После получения базы пользователем, на одном из компьютеров запускается программа “Администратор”, настраивается соединение с базой данных.
· Для каждой программы заполняется список компьютеров, на которых она будет установлена.
· Создается список групп операторов. Группы создаются с учетом того, что один оператор может входить в несколько групп.
· Для каждой группы создается список приложений и определяется значение прав.
· Создается список операторов, реально работающих с системой.
· В последнюю очередь для каждого оператора определяется список групп, в которые он будет входить.
Права операторов
В системе права оператора определяются тем, в какие группы он входит. Задание специальных прав для одного оператора исключено. Если возникла такая необходимость, можно создать специальную группу, наделить ее требуемыми правами, а затем отнести к ней только одного оператора. С точки зрения системы группа операторов - это сумма прав по отношению к одной или нескольким программам, которая может быть присвоена любому множеству операторов. Если оператор принадлежит к нескольким группам, его права суммируются по принципу поглощения меньших большими: если права одной группы позволяют выполнить некоторое действие, а другой - нет, оператор, входящий в обе группы, имеет право на данное действие. При создании групп пользователей предлагается придерживаться одной из следующих стратегий:
1. Стратегия "одна группа - одна программа": для каждой программы определяются несколько характерных подмножеств прав. Для каждого подмножества создается отдельная группа, не дающая прав на другие программы. Если пользователю необходимо работать с программой, ему добавляется одна из созданных для программы групп.
2. Стратегия "один тип операторов - одна группа": определяются типы операторов, выполняющих одинаковую работу, и для каждого типа создается одна группа, предоставляющая оператору необходимые права для всех программ, с которыми ему придется работать.
Первая стратегия обеспечивает более высокую гибкость и простоту создания групп, но предполагает несколько большие трудозатраты со стороны системного администратора, вторая упрощает добавление операторов со стандартными функциями. Выбор этих или других стратегий управления правами операторов оставляется на усмотрение пользователя.
Группы операторов
Таблица групп операторов содержит список всех вариантов прав, которые могут быть присвоены оператору, относительно программ, входящих в состав данного ПО. Работа с таблицей осуществляется стандартным образом. Карточка ввода содержит обязательное поле "Группа операторов". Рекомендуется создавать группы с уникальными названиями, чтобы избежать путаницы при раздаче прав. Второе поле "Статус группы" не является обязательным. Его значение используется при необходимости определении приоритета действий разных операторов. Чем больше введенное значение, тем выше приоритет действий оператора, отнесенного к данной группе. Если пользователь входит в несколько групп, используется наибольший статус группы. Страница "Группы операторов" содержит две подтаблицы: "Права на программы" и "Операторы по группам". В первой из них содержится список программ, относительно которых определены права для данной группы. Кнопка "Действия" на панели управления подтаблицы вызывает контекстное меню, пункты которого позволяют просмотреть или изменить права группы относительно выбранной программы. В появившемся окне виды прав, помеченные галочками доступны для группы. Если в базе данных отсутствует описание видов прав для приложения, показывается строка ввода, содержащая некоторое целое число. "0" означает, что группа не имеет никаких прав по выбранному приложению. "1", обычно дает право запускать приложение и т.п. В штатной поставке все виды прав, возможные для программы, присутствуют в списке. Добавление, изменение и удаление записей подтаблицы выполняется обычным образом. Значение поля "Группа операторов" не может изменяться, т.к. должно соответствовать выбранной строке в основной таблице. Значения полей "Тип программы" и "Название программы" выбираются из справочника "Типы программ". Подтаблица "Операторы по группам" устроена аналогичным образом. Оператор выбирается из справочника операторов.
Операторы
Таблица "Операторы" содержит список всех операторов системы. Работа с таблицей ведется обычным образом. Карточка ввода содержит три обязательных поля: "Логин оператора" - значение, которое оператор вводит в поле "Оператор" при запуске любой программы системы, "ФИО оператора" - указывает, кто именно работает в системе под данным логином. "Пароль" - пароль, с которым будут запускаться программы. Логин оператора должен быть уникальным в системе. Страница содержит подтаблицу "Операторы по группам", содержащую список групп, в которые записан выбранный оператор.
Типы программ
Таблица "Типы программ" является критически важной для правильной работы программной части комплекса. В штатной поставке таблица заполнена изначально. Избегайте любых изменений данных, содержащихся в этой таблице. Страница "Типы программ" является удобным средством конфигурации системы, позволяя для каждой программы просмотреть или изменить список компьютеров, где она может быть установлена, содержащийся в подтаблице "Установленные программы".
Установленные программы
Таблица "Установленные программы" содержит список всех экземпляров программ, установленных в локальной сети. Работа с таблицей осуществляется обычным образом. Таблицу удобно использовать для просмотра и изменения списка программ, установленных на одном из компьютеров. В карточке ввода подтаблицы название компьютера может быть введено с клавиатуры или выбрано из диалога. Внимание: удаление соответствующей записи из таблицы исключает запуск данной программы с данного компьютера, даже если на нем остаются исполняемые файлы. Полное описание процесса настройки компьютера для работы в системе приведено в пункте "Настройка компьютера для работы в системе".
Браузер таблиц
Браузер таблиц является основным средством, предоставляемым программой для переключения между таблицами. Он состоит из двух блокнотов: управления и таблиц. Первый содержит две страницы - "Таблицы" и "Выборки", второй имеет столько страниц, сколько таблиц одновременно открыто пользователем. Для того чтобы открыть необходимую таблицу, достаточно двойного щелчка на соответствующем узле в дереве таблиц. Если блокнот таблиц уже имеет соответствующую страницу, она будет открыта, если не имеет - создастся новая. Между открытыми таблицами можно переключаться при помощи закладок блокнота таблиц. Страница блокнота таблиц всегда содержит:
- главную таблицу
- панель инструментов главной таблицы.
Некоторые страницы содержат вложенный блокнот. На его закладках размещаются таблицы, с дополнительной информацией о выделенной записи в главной таблице. Каждая из подтаблиц имеет свою панель инструментов. Главная панель инструментов содержит две дополнительные кнопки - "Справка" и "Закрыть". Первая открывает файл справки, вторая - закрывает страницу блокнота.
Закладка "Выборки" из блокнота управления предназначена для наложения фильтра на данные из активной таблицы. Подробнее о выборках см. "Установка выборки".
Каждая таблица снабжена всплывающим меню, часть пунктов которого дублирует кнопки панели управления. Кроме них в меню присутствуют пункты, предоставляющие дополнительные сервисные возможности:
- сортировка (только для главной таблицы)
- поиск в текущей выборке
- глобальный поиск по группе признаков.
Работа с таблицами
Работа с таблицами состоит в выполнении некоторой последовательности из операций:
- работа с карточкой ввода - просмотр карточки, добавление, изменение или удаление записи
с карточкой ввода тесно связан выбор записи из справочника:
- поиск записи по текущей выборке
- глобальный поиск по выбранным признакам
- установка выборки по группе признаков
- сортировка
Для добавления, изменения, удаления и просмотра предусмотрены кнопки на панели инструментов каждой таблицы. Те же действия могут быть выполнены через пункты контекстного меню или клавиатурные эквиваленты, список которых приводится ниже. Добавление новых записей или изменение существующих осуществляется через карточку ввода. Поскольку карточка часто имеет больше полей, чем показывается в таблице, она может быть использована для получения дополнительной информации о текущей записи. Этой цели служит режим просмотра - он гарантирует, что запись не будет случайно изменена. Прочие действия доступны через контекстное меню таблиц или горячие клавиши. Могут существовать операции, характерные для записей только из данной таблицы (например, просмотр и установка прав группы операторов). Если такие операции определены для таблицы, на ее панели инструментов появляется кнопка "Действия". Нажатие на кнопку вызывает всплывающее меню, через пункты которого можно вызвать дополнительные действия, определенные для таблицы. Такие же пункты появляются под чертой в нижней части контекстного меню.
Работа с карточкой ввода
По щелчку на кнопке "Просмотр", "Добавить" или "Изменить" появляется карточка ввода:
Видимые поля таблицы, не ссылающиеся на внешние справочники, собраны в верхней части карточки. Если поле должно быть заполнено, его название выделяется синим цветом. Поля, данные для которых берутся из справочников, имеют в правой части кнопку, щелчок на которой вызывает требуемый справочник. Такая же кнопка бывает у полей, которые могут получать данные из специальных диалогов. Вообще кнопка рядом с полем показывает, что данные могут быть получены из внешнего источника. Если запрещен ввод данных с клавиатуры, справочник или диалог появляются автоматически по нажатию любой буквы или цифры. Вместо щелчка по кнопке можно использовать двойной щелчок по любому месту поля. В нижней части карточки могут находиться закладки, содержащие поля, невидимые в таблице или ссылающиеся на справочники, а также дополнительные данные о записи, представленной карточкой. В режимах добавления или изменения записей нажатие клавиши "Enter" означает запись информации из карточки в базу данных, клавиши "Escape" - отказ от сохранения изменений. К аналогичному результату приводит щелчок на кнопках "Ok" и "Закрыть".
Работа со справочником
Если данные хранятся не в самом поле, а берутся из другой таблицы, такая таблица является справочником для поля. Например, название программ для поля "Приложение" таблицы "Установленные программы" берутся из таблицы "Типы программ". Если название программы не содержится в таблице "Типы программ", оно не может появиться и в таблице "Установленные программы". Чтобы выбирать данные из других таблиц, карточка ввода снабжена механизмом вызова справочников. Поля, данные для которых берутся из справочников, имеют в правой части кнопку, щелчок на которой вызывает требуемый справочник. Справочник устроен точно так же, как страница в браузере таблиц с тремя исключениями:
- появляется в отдельном окне,
- никогда не содержит подтаблиц,
- вместо кнопки "Закрыть" в правой части панели инструментов возникают две кнопки: "Выбрать" и "Закрыть".
Для того чтобы данные из справочника попали в карточку ввода, достаточно встать на нужную запись в таблице справочника и щелкнуть на "Ok". Для отказа от выбора - щелкните на "Закрыть", в этом случае данные в карточке ввода останутся прежними. Если необходимая запись отсутствует, ее можно добавить непосредственно в окне справочника.
Установка выборки
Если значения некоторых столбцов таблицы берутся из справочников, на таблицу может быть наложена выборка, т.е. указаны конкретные значения для этих полей. Для того чтобы установить условия выборки, откройте закладку "Выборки" в левой части браузера таблиц. Дерево на закладке содержит все доступные справочники, записи из которых могут служить в качестве критериев выборки. Внутри справочников показано их содержание.
Для установки выборки дважды щелкните на записях, по которым будет проводиться выборка. Выбранные записи появятся в списке под деревом. Обратите внимание: из одного справочника можно выбрать только одну запись, - следующая выбранная запись автоматически заменит предыдущую. Для применения выборки нажмите кнопку "Применить" на панели инструментов закладки. Для временного отключения условий выборки снимите соответствующие флажки в списке условий и нажмите "Применить". Кнопка "Очистить" снимает все условия выборки. Внимание: выборка для каждой страницы является независимой. Левое поле в строке состояния сообщает, установлена ли выборка для активной страницы.
Поиск в таблице
Для поиска по текущему содержанию таблицы щелкните правой кнопкой мыши на самой таблице или ее панели инструментов. В появившемся меню выберите пункт "Искать в выделенном столбце". Появится диалог, в котором можно установить условия поиска и ввести образец строки для поиска. Следует иметь в виду:
- Если поиск проводится по части строки, то сравнение осуществляется от начала первого слова. Если искомый фрагмент находится дальше, программа его не найдет.
- Для поиска по числовым полям и полям даты/времени необходимо задавать искомое значение целиком, независимо от настроек диалога.
- Если по нажатию "Искать дальше" курсор в таблице не переместился, значит, столбец не содержит искомой строки. Когда поиск доходит до конца таблицы он автоматически начинается от начала.
- Если в таблице есть фиксированный столбец, для поиска по нему служит специальный пункт меню, т.к. фиксированный столбец не может быть выделен. В остальном поиск по фиксированному столбцу полностью аналогичен поиску по любому другому столбцу.
- Если искомая запись отсутствует в таблице, убедитесь, что установленная выборка не противоречит условию поиска.
Глобальный поиск
Для глобального поиска записей по сумме признаков щелкните правой кнопкой мыши на самой таблице или ее панели инструментов. В появившемся меню выберите пункт "Глобальный поиск". Появится карточка поиска. Карточка поиска полностью аналогична карточке ввода, отличаясь только флажками рядом с каждым полем и на каждой закладке (кроме закладок с текстом или графическим изображением). Под заголовком карточки находится флажок "Искать по части строки". Для подготовки условий поиска необходимо выполнить следующие действия:
- Каждое поле, которое должно участвовать в условии поиска, должно быть помечено флажком и содержать значение для поиска.
- Если предполагается поиск по части строки, должен быть отмечен флажок "Искать по части строки". Поиск по части строки распространяется только на строковые значения.
- Если в качестве критерия поиска используется значение из справочника, вызовите справочник, выберите подходящую запись и отметьте флажки полей, выбираемых из справочника.
После заполнения карточки поиска нажмите "Ok". Результаты поиска появятся в модальном окне, устроенном так же, как страница с таблицей, из которой был вызван глобальный поиск. Если нет ни одной подходящей записи, таблица результатов поиска будет пустой.
Сортировка
Записи главной таблицы на любой из страниц могут быть отсортированы оператором в нужном ему порядке. Для этого щелкните правой кнопкой мыши на самой таблице или ее панели инструментов. В появившемся меню выберите пункт "Сортировка". Появится окно сортировки со списком всех полей, которые можно использовать как условия для сортировки. Поля, используемые для сортировки на момент вызова окна, помечены галочками. Отметьте поля, которые будут использованы для сортировки, расставьте их в желаемом порядке, используя кнопки на панели управления окна. (Для справки: порядок расстановки полей принципиально важен для сортировки, - сначала производится сортировка по первому полю, если есть группы записей, у которых значение первого поля одинаковое, они сортируются по второму полю и т.д.). Для применения сортировки нажмите "Ok", иначе "Отмена".
Обзор типовых задач
Основными задачами, решаемыми при помощи программы, являются:
-Создание файла настроек "IBN.ini" (“atlas.ini”), общего для всех компьютеров, работающих с данной системой. Работа с этим файлом описана в пункте "Настройка соединения с базой данных".
-Создание профиля рабочего места - операция, необходимая при настройке компьютера.
-Создание группы операторов.
-Создание оператора.
Создание нового оператора
Для создания нового оператора:
-Запустите программу "Администратор" на любом компьютере, где она установлена.
-Убедитесь что установлено соединение с базой (треугольник на кнопке "База" зеленого цвета).
-Составьте список программ, с которыми должен работать оператор, определитесь, какие права относительно каждой программы следует ему предоставить. Список доступных программ находится на странице "Типы программ", доступной из пункта главного меню "Операторы и программы"-> "Программы"->"Типы программ", или из соответствующего узла дерева браузера. Список возможных прав для каждой программы находится на той же странице на закладке "Виды прав на программы". О стратегиях управления правами операторов см. пункт "Права операторов".
-На основе получившегося списка выберете группу (группы) операторов, членом которой должен стать добавляемый оператор. Если не нашлось группы (групп), адекватно описывающей права оператора, можно создать новую группу. Если различия с правами существующих групп не носит принципиальный характер, создания новых групп следует избегать.
-В дереве браузера таблиц дважды щелкните на узле "Операторы"->"Операторы", или выберете подпункт "Операторы и программы"-> "Операторы"->"Операторы" в главном меню.
-На открывшейся странице в главной таблице появится список существующих операторов. В подтаблице на закладке "Операторы по группам" можно видеть список групп, членом которых является выделенный оператор.
-Добавьте в главную таблицу запись, содержащую ФИО, логин и пароль нового оператора (о добавлении операторов см. "Операторы").
-В подтаблицу "Операторы по группам" внесите группы, членом которых будет вновь созданный оператор.
Создание группы операторов
Для создания новой группы операторов:
-Запустите программу "Администратор" на любом компьютере, где она установлена.
-Убедитесь, что установлено соединение с базой данных (треугольник на кнопке "База" зеленого цвета).
-Составьте список программ, с которыми должны работать члены создаваемой группы, определитесь, какие права относительно каждой программы следует им предоставить. Список доступных программ находится на странице "Типы программ", доступной из пункта главного меню "Операторы и программы"-> "Программы"->"Типы программ", или из соответствующего узла дерева браузера. Список возможных прав для каждой программы находится на той же странице на закладке "Виды прав на программы". О стратегиях управления правами операторов см. пункт "Права операторов".
-В дереве браузера таблиц дважды щелкните на узле "Операторы"->"Группы операторов", или выберете подпункт "Операторы и программы"-> "Операторы"->"Группы операторов" в главном меню.
-На открывшейся странице в главной таблице появится список существующих групп операторов. В подтаблице на закладке "Права на программы" можно видеть список программ, на работу с которыми есть права у членов выделенной группы. Проверьте, не повторяет ли вновь создаваемая группа какую-то из существующих групп.
-Добавьте в главную таблицу запись, содержащую название и статус новой группы (о добавлении группы см. "Группы операторов").
-В подтаблицу "Права на программы" внесите названия программ, с которыми будут работать операторы из данной группы. Внимание: добавление программы в список не влечет одновременное предоставление каких-либо прав. Все необходимые права назначаются отдельным действием.
-Определите права группы по каждой добавленной программе. Чтобы открыть окно редактирования прав группы, щелкните на кнопке "Действия" на панели инструментов закладки "Права на программы". В появившемся всплывающем меню выберете пункт "Права по программе: изменение".
После добавления программ и определения прав группы операторов по ним, группа является полностью работоспособной.
Настройка компьютера для работы в системе
Для настройки компьютера для работы, необходимо поместить в каталог его операционной системы файл «ibn.ini» («atlas.ini», соответственно устанавливаемой системе), взятый c компьютера, где программы уже установлены. Администратору системы полезно иметь в своем распоряжении эталонный файл, чтобы избавить себя от лишних поисков. После настройки первого компьютера получившийся файл удобно сохранить в качестве эталона. Если не настроен ни один компьютер, надо использовать ini-файл из состава стандартной поставки, внеся в него изменения связанные с расположением базы при помощи программы "Операторы и программы". Необходимые действия подробно описаны в пункте Настройка соединения с базой. Когда корректно заполненный файл помещен в каталог операционной системы, можно приступать к созданию профиля рабочего места. Профилем рабочего места называется список программ, которые могут быть запущены с настраиваемого компьютера.
Для настройки профиля:
- Запустите программу "Администратор".
- Убедитесь, что установлено соединение с базой данных (треугольник на кнопке "База" зеленого цвета).
- В дереве браузера таблиц дважды щелкните на узле "Программы"->"Типы программ", или выберете подпункт "Операторы и программы"-> "Программы"->"Типы программ" в главном меню.
- На открывшейся странице в главной таблице выберете программу, которая должна запускаться с настраиваемого компьютера.
- На той же странице откройте закладку "Установленные программы", и добавьте в подтаблицу название настраиваемого компьютера.
- Повторите два предыдущих пункта для всех программ, которые Вы ходите внести в профиль компьютера.
Установите программы, входящие в профиль рабочего места, на компьютер.
Если все сделано правильно, то компьютер полностью настроен для работы в установленной Вами системе.
СПИ “Атлас-20”
Программное обеспечение системы
Договора
1. Назначение программы
Программа "Договора" является составной частью программного обеспечения системы передачи извещений (СПИ) "Атлас-20". Она предназначена для решения задач, связанных с управлением договорами по охране объектов. Сюда входит:
· Ведение списков объектовых и квартирных договоров.
· Управление карточками объектов (ключей).
· Ведение справочных таблиц, дополняющих информацию о владельцах договоров.
· Ведение списка терминалов (рабочих мест операторов ПЦО).
Любой объект, находящийся под охраной, определяется уникальным числом - ключом. Значение ключа задается автоматически при создании карточки объекта. Основная задача программы - создание карточек охраняемых объектов. Пока карточка объекта не создана, для него не определен ключ. Такой объект не будет видим для программы “АРМ оператора ПЦО”, что исключает его постановку или снятие с охраны.
2. Запуск программы
После того как программа запущена на выполнение, появляется окно определения оператора.
Введите имя пользователя и пароль, полученные от администратора системы в соответсвующие поля. Если данные соотвтствуют хранящимся в системе, курсор мыши превратиться в песочные часы и, через некоторое время, откроется главное окно программы (см. 3), в противном случае появится сообщение об ошибке, и счетчик попыток в нижнем правом углу уменьшится на 1. После трех неудачных попыток программа автоматически закрывается. Если сообщение об ошибке
содержит текст "Оператор не определен", значит, Вы ошиблись при вводе данных, и имеет смысл повторить попытку. При появлении сообщений о других ошибках закройте программу клавишей "Esc", и обратитесь за разъяснениями к администратору системы "Атлас-20".
3. Принципы работы с программой
3.1. Таблицы. Браузер таблиц.
Работа с программой сводится к работе с набором таблиц, содержащих информацию о договорах (квартирных и объектовых), описание объектов, справочную информацию (так называемый справочники).
Браузер таблиц является основным средством, предоставляемым программой для переключения между таблицами. Он состоит из двух блокнотов: управления и таблиц (см. рис. 1). Первый содержит две страницы - "Таблицы" и "Выборки", второй имеет столько страниц, сколько таблиц одновременно открыто пользователем. Для того чтобы открыть необходимую таблицу, достаточно двойного щелчка на соответствующем узле в дереве таблиц. Если блокнот таблиц уже имеет соответствующую страницу, она будет открыта, если не имеет - создастся новая. Между открытыми таблицами можно переключаться при помощи закладок блокнота таблиц. Страница блокнота таблиц всегда содержит:
- главную таблицу
- панель инструментов главной таблицы.
Некоторые страницы содержат вложенный блокнот. На его закладках размещаются таблицы, с дополнительной информацией о выделенной записи в главной таблице. Каждая из подтаблиц имеет свою панель инструментов. Главная панель инструментов содержит две дополнительные кнопки - "Справка" и "Закрыть". Первая открывает файл справки, вторая -закрывает страницу блокнота.
Закладка "Выборки" из блокнота управления предназначена для наложения фильтра на данные, из активной таблицы. Подробнее о выборках см. "Установка выборки" (п. 3.4).
Каждая таблица снабжена всплывающим меню, часть пунктов которого дублирует кнопки панели управления. Кроме них в меню присутствуют пункты, предоставляющие дополнительные сервисные возможности:
- сортировка (только для главной таблицы)
- поиск в текущей выборке
- глобальный поиск по группе признаков
3.2. Работа с таблицами.
Работа с таблицами состоит в выполнении некоторой последовательности из операций:
· работа с карточкой ввода - просмотр карточки, добавление, изменение или удаление записи; с карточкой ввода тесно связан выбор записи из справочника.
· поиск записи по текущей выборке.
· глобальный поиск по выбранным признакам.
· установка выборки по группе признаков.
· Сортировка.
Для добавления, изменения, удаления и просмотра записей таблицы предусмотрены кнопки на панели инструментов каждой таблицы. Те же действия могут быть выполнены через пункты контекстного меню или клавиатурные эквиваленты, список которых приводится ниже. Добавление новых записей или изменение существующих осуществляется через карточку ввода. Поскольку карточка часто имеет больше полей, чем показывается в таблице, она может быть использована для получения дополнительной информации о текущей записи. Этой цели служит режим просмотра - он гарантирует, что запись не будет случайно изменена. Прочие действия доступны через контекстное меню таблиц или горячие клавиши. Могут существовать операции, характерные для записей только из данной таблицы (например, просмотр и установка прав группы операторов). Если такие операции определены для таблицы, на ее панели инструментов появляется кнопка "Действия". Нажатие на кнопку вызывает всплывающее меню, через пункты которого можно вызвать дополнительные действия, определенные для таблицы. Такие же пункты появляются под чертой в нижней части контекстного меню.
3.3. Работа с карточкой ввода.
По щелчку на кнопке "Просмотр", "Добавить" или "Изменить" появляется карточка ввода:
Видимые поля таблицы, не ссылающиеся на внешние справочники, собраны в верхней части карточки. Если поле должно быть заполнено, его название выделяется синим цветом. Поля, данные для которых берутся из справочников, имеют в правой части кнопку, щелчок на которой вызывает требуемый справочник. Такая же кнопка бывает у полей, которые могут получать данные из специальных диалогов. Вообще, кнопка рядом с полем показывает, что данные могут быть получены из внешнего источника. Если запрещен ввод данных с клавиатуры, справочник или диалог появляются автоматически по нажатию любой буквы или цифры. Вместо щелчка по кнопке можно использовать двойной щелчок по любому месту поля. В нижней части карточки могут находиться закладки, содержащие поля, невидимые в таблице или ссылающиеся на справочники, а также дополнительные данные о записи, представленной карточкой.
В режимах добавления или изменения записей нажатие клавиши "Enter" означает запись информации из карточки в базу данных системы, клавиши "Escape" - отказ от сохранения изменений. К аналогичному результату приводит щелчок на кнопках "Ok" и "Закрыть".
3.4. Установка выборки.
Если значения некоторых столбцов таблицы берутся из справочников, на таблицу может быть наложена выборка, т.е. указаны конкретные значения для этих полей. Для того, чтобы установить условия выборки, откройте закладку "Выборки" в левой части браузера таблиц. Дерево на закладке содержит все доступные справочники, записи из которых могут служить в качестве критериев выборки. Внутри справочников показано их содержание.
Для установки выборки дважды щелкните на записях, по которым будет проводиться выборка. Выбранные записи появятся в списке под деревом. Обратите внимание: из одного справочника можно выбрать только одну запись - следующая выбранная запись автоматически заменит предыдущую. Для применения выборки нажмите кнопку "Применить" на панели инструментов закладки. Для временного отключения условий выборки снимите соответствующие флажки в списке условий и нажмите "Применить". Кнопка "Очистить" снимает все условия выборки. Внимание: выборка для каждой страницы является независимой. Левое поле в строке состояния сообщает, установлена ли выборка для активной страницы.
3.5. Поиск в таблице.
Для поиска по текущему содержанию таблицы щелкните правой кнопкой мыши на самой таблице или ее панели инструментов. В появившемся меню выберите пункт "Искать в выделенном столбце". Появится диалог, в котором можно установить условия поиска и ввести образец строки для поиска. Следует иметь в виду:
· Если поиск проводится по части строки, то сравнение осуществляется от начала первого слова. Если искомый фрагмент находится дальше, программа его не найдет.
· Для поиска по числовым полям и полям даты/времени необходимо задавать искомое значение целиком, независимо от настроек диалога.
· Если по нажатию "Искать дальше" курсор в таблице не переместился, значит, столбец не содержит искомой строки. Когда поиск доходит до конца таблицы, он автоматически начинается от начала.
· Если в таблице есть фиксированный столбец, для поиска по нему служит специальный пункт меню, т.к. фиксированный столбец не может быть выделен. Во всем остальном поиск по фиксированному столбцу полностью аналогичен поиску по любому другому столбцу.
Если искомая запись отсутствует в таблице, убедитесь, что установленная выборка не противоречит условию поиска.
3.6. Глобальный поиск.
Для глобального поиска записей по сумме признаков щелкните правой кнопкой мыши на самой таблице или ее панели инструментов. В появившемся меню выберите пункт "Глобальный поиск". Появится карточка поиска. Карточка поиска полностью аналогична карточке ввода, отличаясь только флажками рядом с каждым полем и на каждой закладке (кроме закладок с текстом или графическим изображением). Под заголовком карточки находится флажок "Искать по части строки". Для подготовки условий поиска необходимо выполнить следующие действия.
· Каждое поле, которое должно участвовать в условии поиска, должно быть помечено флажком и содержать значение для поиска.
· Если предполагается поиск по части строки, должен быть отмечен флажок "Искать по части строки". Поиск по части строки распространяется только на строковые значения.
· Если в качестве критерия поиска используется значение из справочника, вызовите справочник, выберите подходящую запись и отметьте флажками поля, выбираемые из справочника.
После заполнения карточки поиска нажмите "Ok". Результаты поиска появятся в модальном окне, устроенном так же, как страница с таблицей, из которой был вызван глобальный поиск. Если нет ни одной подходящей записи, таблица результатов поиска будет пустой.
3.7. Сортировка.
Записи главной таблицы на любой из страниц могут быть отсортированы оператором в нужном ему порядке. Для этого щелкните правой кнопкой мыши на самой таблице или ее панели инструментов. В появившемся меню выберите пункт "Сортировка". Появится окно сортировки со списком всех полей, которые можно использовать для задания порядка сортировки. Поля, используемые для сортировки на момент вызова окна, помечены галочками. Отметьте поля, которые будут использованы для сортировки, расставьте их в желаемом порядке при помощи кнопок на панели управления окна. (Для справки: порядок расстановки полей принципиально важен для сортировки - сначала производится сортировка по первому полю, если есть группы записей, у которых значение первого поля одинаковое они сортируются по второму полю и т.д.). Для применения сортировки нажмите "Ok", иначе - "Отмена".
3.8. Работа со справочником.
Если данные хранятся не в самом поле, а берутся из другой таблицы, такая таблица является справочником для поля. Например, название улицы для поля "Улица" таблицы "Карточки объектов" берется из таблицы (справочника) "Улицы". Если название улицы не содержится в таблице "Улицы", оно не может появиться и в таблице "Карточки объектов". Чтобы выбирать данные из других таблиц, карточка ввода снабжена механизмом вызова справочников. Поля, данные для которых берутся из справочников, имеют в правой части кнопку, щелчок на которой вызывает требуемый справочник. Справочник устроен точно так же, как страница в браузере таблиц, с тремя исключениями:
· появляется в отдельном окне,
· никогда не содержит подтаблиц,
· вместо кнопки "Закрыть" в правой части панели инструментов возникают две кнопки "Выбрать" и "Закрыть".
Для того чтобы данные из справочника попали в карточку ввода, достаточно встать на нужную запись в таблице справочника и щелкнуть на "Ok". Для отказа от выбора - щелкните на "Закрыть", в этом случае данные в карточке ввода останутся прежними. Если необходимая запись отсутствует, ее можно добавить непосредственно в окне справочника.
4. Главное окно программы
Вид главного окна программы приведен на нижеследующем рисунке:
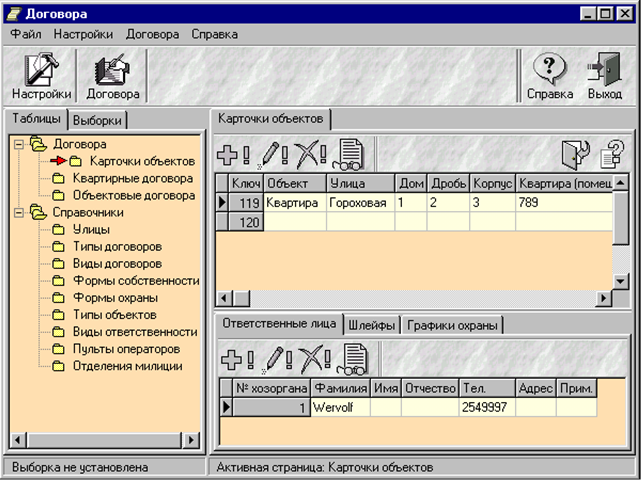
Рис. 1. Вид главного окна программы (страница “Карточки объектов”).
Главное окно программы содержит:
- Главное меню - обеспечивает доступ к таблицам и настройкам.
- Панель управления - дублирует функции главного меню, упрощая работу с "мышью".
- Браузер таблиц - предоставляет инструменты для работы с таблицами, обеспечивает переключение между ними и просмотр данных.
- Строку состояния - показывает состояние выборки и название активной таблицы.
5. Карточки объектов
Страница карточек объектов содержит список всех объектов в системе, которым присвоены ключи (см. Рис. 1). Добавление и изменение объектов осуществляется через карточку объекта.
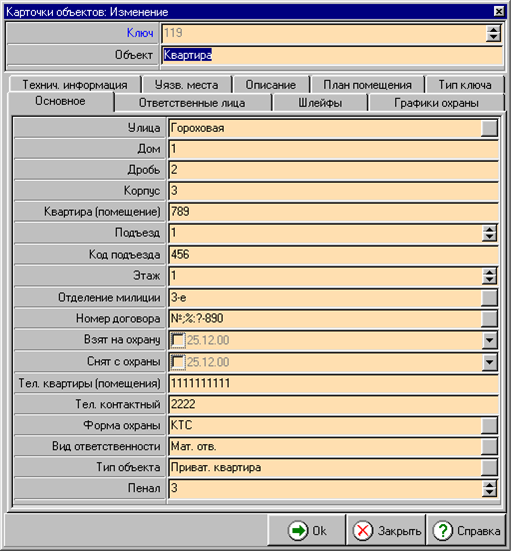
Рис 2. Карточка объекта.
Единственное обязательное поле в карточке - ключ. Оно автоматически заполняется при добавлении, по нажатию кнопки "Ok". Прочие поля заполняются в соответствие с правилами, принятыми в организации, использующей систему. Настоятельно рекомендуется заполнять поле "Объект", т.к. именно оттуда берется название объекта в ленте событий на пульте оператора.
Закладка "Основное" содержит наиболее важную информацию об объекте. Сюда входит адрес, расположение помещения, дополнительные данные и номер пенала, в котором хранятся ключи от охраняемого помещения. Адрес состоит из полей "Улица", "Дом", "Дробь", "Корпус", "Квартира". Первое выбирается из справочника, остальные задаются непосредственно в карточке. Расположение помещения определяют поля "Подъезд" и "Этаж", для кода подъезда предусмотрено соответствующее поле.
Дополнительные данные включают номер договора, по которому объект взят под охрану, отделение милиции, на территории которого расположен объект и т.д.
Остальные закладки имеют следующее назначение:
- Закладка "Уязвимые места" содержит текстовое поле, куда в произвольном формате заносится информация о местах наиболее вероятного проникновения на объект.
- Закладка "Описание" предназначена для указания специфических особенностей объекта, которые не могут быть отражены в стандартных полях на закладке "Основное".
- Закладка "Схема объекта" содержит план охраняемых помещений.
- Закладка "Техническая информация" - содержит номер кроссированного телефона, даты кроссировки и раскроссировки, а также время начала и конца ночного режима охраны.
В режиме редактирования (т.е. после того, как карточка записана в базу данных системы) появляются три дополнительные закладки:
- "Ответственные лица" - список лиц, имеющих право ставить объект на охрану. Для каждого ответственного лица в базе хранится его ФИО и соответствующий ему номер хозоргана.
- "Графики охраны" - список графиков постановки объекта на охрану. Число графиков произвольно. В поле "День" указывается тип дней, для которых действителен данный график, например: "Понедельник", "Праздник", "Предпраздничный" и т.п. Дневной график определяется двумя интервалами, во время которых объект может находиться на охране.
- "Шлейфы" - список охранных устройств, установленных на объекте. Список носит справочный характер и предназначен только для просмотра, редактирование списка осуществляется из программы инженера ПЦО.
Закладка "Тип ключа" определяет способы, которыми можно брать ключ на охрану. Предусматриваются три способа "Охрана", "Тревожная кнопка" и "Комбинированный". Последний означает, что по звонку абонента ключ может быть взят или как охранный шлейф, или как тревожная кнопка. Для режима "Охрана" предусмотрена возможность установки задержки срабатывания тревоги в интервале от 0 до 300 с. В режиме "Тревожная кнопка" задержка игнорируется. Настройка типа ключа необходима только тем объектам, которые обслуживаются операторами в ручном режиме. Для объектов, где установлена автоматическая аппаратура, настройка ключа проводится из программы инженера ПЦО.
6. Квартирные и объектовые договора
Страницы квартирных и объектовых договоров (по виду аналогичны странице Карточек объекта, см. рис. 1) содержат хранящиеся в базе списки договоров на охрану квартир и нежилых помещений. В текущей версии комплекса отсутствует поддержка бухгалтерских расчетов и печати договоров, в связи с чем, основное назначение страниц - группировка карточек охраняемых объектов по номерам договоров и предоставление оператору ПЦО информации о владельце договора.
Карточка договора содержит одно обязательное поле - номер договора. Если оно не заполнено или договор с таким номером уже занесен в базу, появится сообщение "Ошибка в разборе данных", т.к. номер договора должен быть уникальным и не пустым.
Карточка квартирного договора (рис. 3) содержит четыре закладки: "Основное", "Данные о владельце", "Адрес квартиры" и "Карточки объектов". Последняя закладка доступна только в режиме редактирования (т.е. не видна при добавлении новой карточки).
Страница "Основное" содержит даты заключения и расторжения договора, форму собственности объектов, проходящих по договору, вид и тип договора, ФИО владельца и его контактный телефон.
Страница "Данные о владельце" содержит строковое поле, куда в произвольной форме заносится дополнительная информация о владельце.
Адрес квартиры хранится в текстовом поле на соответствующей закладке.
Карточки всех объектов, проходящих по договору, доступны на закладке "Карточки объектов". При необходимости объекты можно добавлять, изменять или удалять прямо отсюда.

Рис.3. Карточка квартирного договора
Карточка объектового договора (рис. 4) совпадает с карточкой квартирного договора за исключением нескольких полей: вместо ФИО владельца - ФИО ответственного представителя организации, вместо адреса владельца - юридический адрес организации, вместо дополнительных данных о владельце - банковские реквизиты организации, и на закладке "Основное" добавился телефон автодозвонки. Закладка "Карточки объектов" устроена точно так же, как и у квартирных договоров.

Рис. 4. Карточка объектового договора
7. Справочники
Страницы квартирных и объектовых договоров, а так же, карточек объектов, содержат большое число вспомогательных справочников. Как правило, эти справочники состоят из одного строкового поля и предназначены для обеспечения однозначного определения стандартных сведений. Справочники заполняются в соответствии с порядком работы, принятым в организации, использующей комплекс "Атла-20". Ниже приводится список доступных справочников с рекомендациями относительно их содержания.
Для договоров:
- Вид договора - определяет категорию объекта или группы объектов, проходящих по договору (Объект народного образования, Объект культуры /МБ и т.п.)
- Тип договора - определяет какой из типовых договоров будет использоваться в качестве шаблона для договора (Общ/цн, КТС и др ).
- Форма собственности - определяет форму собственности объектов, проходящих по договору.
Для карточек объектов:
- Вид ответственности - определяет тип материальной ответственности по объекту (МАТ_ОТВ, ЧАСТ_МАТ_ОТВ и т.п.).
- Форма охраны - определяет форму охраны объекта (вневедом., ВОХР, ПЦН/КТС и т.п.).
- Тип объекта - определяет функциональное назначение объекта (Банк/ОВ, Аптека, квартира и т.п.).
Рассмотрим подробно некоторые справочники, используемые в программе:
7.1 Справочник улиц.
Страница "Улицы" содержит список улиц, на которых находятся охраняемые объекты. Справочник улиц используется при вводе адреса в карточку объекта. Использование справочника позволяет обеспечить единообразное написание названий улиц и избежать недоразумений при получении адреса объекта, поиска объекта по адресу и т.п. Справочник содержит два поля:
· "Улица" - обязательное поле, содержащее название улицы (м.б. сокращенное). Название улицы из этого поля отображается в карточке объекта.
· "Полное название" - необязательное поле, содержащее полное название улицы. Поле полезно для случая, когда есть несколько улиц с одинаковым названием: дополнительная информация поможет их различить.
7.2. Отделения милиции.
Страница содержит список отделений милиции, на территории которых находятся охраняемые объекты, и предназначена для использования в качестве справочника при работе с карточкой объектов. Страница содержит обязательное для заполнения поле "Отделение милиции", куда заносится номер или сокращенное название отделения. Информация из этого поля отображается в карточке объекта. В дополнительных полях может храниться телефон дежурного и полное название отделения.
7.3.Пульты операторов (терминалы).
Справочник пультов операторов содержит список рабочих мест операторов ПЦО. Каждая карточка объекта должна быть отнесена к какому-либо рабочему месту. Вообще говоря, номер пульта не привязан к реальному компьютеру - одна программ оператора может обслуживать несколько пультов одновременно. Тем не менее, рекомендуется равномерно распределять нагрузку на всех операторов, стараясь добиться соответствия пультов и рабочих мест. Если карточка явно не приписана к пульту оператора, она будет доступна на специальном пульте "По умолчанию", куда относятся все карточки без терминала. В большой системе пренебрежение распределением карточек по терминалам приводит к чрезмерной нагрузке на оператора, обслуживающего терминал "По умолчанию".
8. Редактор схем
Для рисования схем помещений в программе (на карточках объектов) возможно использование встроенного редактора схем.
Редактор схем - графический редактор общего назначения, имеющий удобные средства для создания схем территории. Редактор предназначен для создания растровых изображений (формат *.bmp). Поскольку редактор встроен непосредственно в программное обеспечение, при использовании данного редактора нет необходимости сохранять редактируемое изображение в виде файла, с тем, чтобы впоследствии загрузить его в карточку ввода - изображение непосредственно передается в вышеназванное окно. Кроме того, редактор позволяет создавать 16-ти цветные растровые изображения, объем памяти, требуемый для хранения которых, относительно невелик (например, требуется в 4 раза меньше памяти, чем для хранения картинок в 65 тыс. цветов), что позволяет существенно экономить дисковое пространство при хранении значительного количества схем в базе данных.
Общий вид редактора приведен на нижеследующем рисунке:
Редактор исполнен в стиле, стандартном для подобного рода изделий, поэтому, в отличие от других окон программы, в окне редактора схем имеется главное меню.
Ниже меню расположена панель управления, на которой расположены кнопки работы со схемой и кнопки общего назначения.
Под панелью управления расположена собственно панель, на которой и создается схема.
Справа от этой панели расположена панель инструментов, содержащая доступные для создания схемы инструменты.
Ниже расположена панель, предназначенная для задания текущих параметров отрисовки схемы (цвет, толщина линии).
Рассмотрим все эти элементы подробнее.
Главное меню программы состоит из трех подменю:
1.Меню "Файл" содержит стандартный набор пунктов для работы с файлами:
"Создать" - служит для создания нового (пустого) изображения. Размер изображения задается в п. меню "Рисунок|Размер...".
"Открыть" - служит для загрузки в редактор содержимого дискового файла. Следует учесть, что цветовое разрешение загруженной картинки будет определятся цветовым разрешением хранящегося в файле изображения. При выборе данного пункта меню перед Вами появится стандартное окно Windows для открытия файла (почти стандартное, поскольку окно позволяет просматривать картинки непосредственно в процессе выбора). Выберите файл, содержащий нужную картинку - картинка появится в окне редактора (будет загружена в редактор) и будет доступна для редактирования. Таким образом, Вы можете работать с изображениями формата *.bmp,*.jpg и *.gif, созданными при помощи других программных средств.
"Сохранить" - позволяет сохранить схему в дисковом файле (файл с расширением *.bmp,*.jpg или *.gif). При выборе данного пункта меню перед Вами появится стандартный диалог Windows для создания файла, при помощи которого Вам следует определить местоположение файла и его имя. В случае, если изображение для редактирования было изначально загружено из файла, программа "знает" имя файла и диалог для задания имени файла выдан не будет - отредактированное изображение будет сохранено в том же файле, из которого оно было загружено. Если Вы хотите сохранить отредактированное изображение в другом файле, выберите пункт меню
"Сохранить как..." - при выполнении этого пункта меню всегда выдается диалог задания имени сохраняемого файла.
"Выход" - выход из окна редактора схем. Если схема была изменена, программа выдаст запрос "Схема была изменена! Передать изменения в окно параметров схемы?". Запрос содержит три варианта ответа: "Да" - измененная схема будет передана в окно параметров схемы; "Нет" - сделанные Вами изменения будут утрачены; "Отказ" - выход из окна редактора схем будет отменен.
2.Меню "Рисунок" содержит пункты, обеспечивающие загрузку в буфер обмена содержимого редактора (п. "Копировать") и, обратно, загрузку в редактор содержимого буфера обмена (п. "Вставить"). Эти возможности весьма полезны, если Вы одновременно редактируете схему при помощи нескольких программных средств - например, фон схемы формируете при помощи Adobe Photoshop, а собственно план здания - при помощи рассматриваемого редактора. Кроме того, меню "Рисунок" содержит пункты, позволяющие задавать параметры рисунка:
"Размер..." - при выборе данного пункта меню перед Вами появится диалоговое окно, позволяющее задать размер схемы. Окно всегда содержит текущие размеры схемы. При необходимости, выберите новый размер - размер редактируемого изображения изменится. Кроме того, программа запомнит сделанные Вами установки, и новая схема (меню "Файл|Создать")
3. Меню "?" содержит пункты меню, предназначенные для вызова помощи.
Теперь рассмотрим подробнее содержимое панели управления.
Ряд кнопок на панели управления дублируют пункты главного меню программы. Это
- кнопки управления схемой:
 - создать новую схему (см. п. меню "Файл|Создать")
- создать новую схему (см. п. меню "Файл|Создать")
 - открыть схему (см. п. меню "Файл|Открыть")
- открыть схему (см. п. меню "Файл|Открыть")
 - сохранить схему (см. п. меню "Файл|Сохранить")
- сохранить схему (см. п. меню "Файл|Сохранить")
 - копировать схему в буфер обмена (см. п. меню "Рисунок|Копировать")
- копировать схему в буфер обмена (см. п. меню "Рисунок|Копировать")
 - вставить схему из буфера обмена (см. п. меню "Рисунок|Вставить")
- вставить схему из буфера обмена (см. п. меню "Рисунок|Вставить")
 - установить размеры схемы (см. п. меню "Рисунок|Размер...")
- установить размеры схемы (см. п. меню "Рисунок|Размер...")
- кнопки общего назначения
 - кнопка вызова помощи
- кнопка вызова помощи
 - кнопка выхода из программы
- кнопка выхода из программы
Кроме того, на панели расположен ряд кнопок, не дублирующих пункты главного меню.
Это, прежде всего еще одна кнопка выхода:
 - в отличие от ранее рассмотренной кнопки выхода вызывает выход из окна редактирования с передачей отредактированной картинки в окно карточки объекта (без дополнительных запросов)
- в отличие от ранее рассмотренной кнопки выхода вызывает выход из окна редактирования с передачей отредактированной картинки в окно карточки объекта (без дополнительных запросов)
Кроме того, на панели расположены кнопки управления элементами изображения (подробно - см. ниже, сейчас же просто покажем эти кнопки):
 - установить размер элемента
- установить размер элемента
 - установить координаты элемента
- установить координаты элемента
 - установить элемент на схему
- установить элемент на схему
Панель инструментов предназначена для выбора текущего инструмента, при помощи которого производится создание схемы. Она состоит из двух частей. Верхняя часть содержит три кнопки:
 - карандаш (рисование произвольных фигур)
- карандаш (рисование произвольных фигур)
 - рисование линий
- рисование линий
 - стирательная резинка.
- стирательная резинка.
Создание изображений при помощи этих инструментов происходит следующим образом:
1. Выберите необходимый инструмент путем нажатия на соответствующую кнопку - кнопка станет нажатой (выглядит слегка утопленной).
2. Далее подведите курсор мыши к тому месту схемы, на котором вы хотите рисовать (или стирать изображение, в случае, если Вы выбрали стирательную резинку) и нажмите левую кнопку мыши.
3. Теперь, не отпуская левой кнопки мыши, ведите курсор мыши по поверхности схемы. В случае, если Вы выбрали карандаш, вслед за курсором мыши будет тянуться нарисованная линия. Совершенно аналогично выглядят действия стирательной резинкой, только вслед за курсором мыши тянется линия белого цвета (цвета фона схемы).
Отрисовка линий происходит несколько по-другому.
1. Нажав левую кнопку мыши, Вы фиксируете начало линии.
2. Далее, не отпуская левой кнопки мыши, следует передвинуть курсор мыши к точке конца линии и отпустить левую кнопку мыши - линия будет нарисована. Цвет отрисовываемой линии задается при помощи выпадающего списка "Цвет линии" (расположен на панели параметров линии), а толщина линии задается в поле "Толщина линии" (расположено на той же панели).
Обратите также внимание, что форма курсора мыши зависит от того, каким инструментом Вы в данный момент пользуетесь - если Вы выбрали карандаш, курсор мыши приобретает форму карандаша, если Вы выбрали стирательную резинку - форму стирательной резинки; при рисовании же линии курсор имеет форму крестика.
Но не эти возможности наиболее интересны в редакторе - подобные простые возможности рисования есть в любом графическом редакторе. Наиболее интересна предоставляемая нашим редактором возможность строить схему из предопределенных элементов. Для этого на нижней части панели инструментов расположен целый набор элементов. При изменении размеров окна схемы может оказаться так, что все они одновременно не видны на экране. Поэтому имеется возможность "прокручивать" эту часть панели инструментов в вертикальном направлении, для чего служат расположенные под панелью инструментов кнопки со стрелками вверх и вниз.
Как же использовать предопределенные элементы?
1. Прежде всего, выберите необходимый элемент (все элементы подписаны при помощи стандартных всплывающих подсказок), для чего нажмите на соответствующую кнопку. Как и при работе с верхней частью панели инструментов, кнопка станет нажатой.
2. Далее передвиньте курсор мыши к той части схемы, на которую Вы хотите поставить элемент. Заметьте, что при этом курсор мыши опять меняет форму - выглядит в соответствии установленным в Вашей системе видом курсора для операции Drag&Drop (перетащить и отпустить).
3. Щелкните мышью (нажмите на левую кнопку мыши) на том месте схемы, на котором Вы хотите разместить элемент.
На схеме появится желтый прямоугольник с синей окантовкой, в правом нижнем углу которого расположен небольшой синий квадратик. Выбранный элемент будет прорисован на том месте, где Вы расположили прямоугольник, и будет иметь те же размеры, что и этот прямоугольник. Поэтому прямоугольник можно передвигать по схеме (для точного позиционирования) и менять его размеры (для задания размеров элемента изображения). Для этого можно воспользоваться мышкой - наведите курсор мыши на прямоугольник (курсор мыши примет форму руки) и нажмите левую кнопку мыши. Удерживая левую кнопку мыши нажатой, перемещайте курсор мыши по схеме - прямоугольник будет двигаться вслед за мышью. Отпустите левую кнопку мыши - движение прямоугольника вслед за курсором мыши прекратится.
Для изменения размеров прямоугольника (а, следовательно, и размеров элемента, который будет нарисован), наведите курсор мыши на небольшой синий квадрат в правом нижнем углу прямоугольника. При этом курсор мыши вновь изменит форму - наклонная обоюдоострая стрелка. Нажмите левую кнопку мыши и, удерживая ее нажатой, передвигайте курсор мыши по схеме - правый нижний угол прямоугольника будет двигаться вслед за курсором мыши. Отпустите левую кнопку мыши - изменения размеров прямоугольника прекратится. Эту операцию вы можете повторять сколь угодно много раз, до тех пор, пока прямоугольник не окажется в нужном месте схемы и не будет иметь необходимые размеры.
Для более точного задания местоположения прямоугольника и его размеров можно воспользоваться другим способом. Наведите курсор мыши на прямоугольник и нажмите правую кнопку мыши - перед Вами появится всплывающее меню. Выбрав пункт "Размеры..." этого меню, Вы увидите перед собой диалоговое окно, позволяющее точно установить размеры прямоугольника (а следовательно, и элемента, который будет позднее отрисован). Размеры задаются в точках экрана (пикселах). Аналогичным образом Вы можете точно установить местоположение прямоугольника (элемента), выбрав пункт меню "Координаты..." (координаты также задаются в пикселах, начало координат находится в левом верхнем углу схемы, ось абсцисс направлена слева направо, ось ординат - сверху вниз).
Итак, Вы установили элемент на схеме. Теперь следует его нарисовать. Для этого вновь вызовите всплывающее меню, и выберите в нем пункт "Установить" - элемент будет отрисован на схеме. Цвет элемента задается при помощи выпадающего списка цветов (см. выше). Толщина линии не используется при отрисовке горизонтальных и вертикальных стен, дверей, окон, лестниц. При отрисовке же закругленных (и круглых) стен "толщина" дуги определяется шириной линии.
Итак, элемент нарисован - теперь он стал частью схемы и удалить его со схемы можно только при помощи стирательной резинки.
Вы можете перейти к отрисовке другого элемента, для чего следует выбрать новый элемент, или отрисовать еще один точно такой же - при этом выбора элемента делать не нужно (элемент уже выбран!), а весь остальной алгоритм отрисовки соответствует описанному выше алгоритму. Заметим, что каждый элемент "запоминает" свои размеры - при следующем выборе элемент будет иметь те размеры, которые Вы задали ему в предыдущем сеансе работы с ним.
Наконец, напомним (см. выше), что на панели управления есть три кнопки, предназначенные для работы с элементами. Эти кнопки становятся доступными, когда на схеме установлен, но еще не отрисован элемент (на схеме имеется желтый прямоугольник). Эти кнопки дублируют функциональность рассмотренного выше всплывающего меню.
СПИ “Атлас-20”
Программное обеспечение системы
Конфигуратор системы
Общее
1. Назначение программы
Программа "Конфигуратор системы" предназначен для конфигурирования аппаратной части СПИ “Атлас-20”, а также системы «Фобос», являющейся расширением “Атлас-20”.
С точки зрения программы конфигурации, СПИ “Атлас-20” состоит из компьютеров, соединенных сетью Ethernet, на каждом из которых установлено и зарегистрировано ПО "Сервер аппаратуры системы". К коммуникационным портам таких компьютеров подключены ретрансляторы; в свою очередь, к ретрансляторам подключаются объектовые устройства и / или квартирные концентраторы, для объектовых устройств определяются параметры их шлейфов и т.д.
Работа с программой заключается в задании аппаратного (включая компьютеры, на которых запускаются сервера аппаратуры системы) состава системы, подключении аппаратных составляющих системы и задании постоянных параметров их функционирования.
Программа конфигурации в данной версии поддерживает следующий перечень аппаратуры:
- ретрансляторы “Атлас-20” и “Фобос”
- квартирный концентратор “Атлас-20”
- устройство оконечное объектовое “Атлас-20”
- устройство оконечное квартирное “Атлас-20”
- ключи “Атлас-3”, “Атлас-6”.
2. Работа с программой
Внешний вид главного окна программы представлен на Рис. 1:
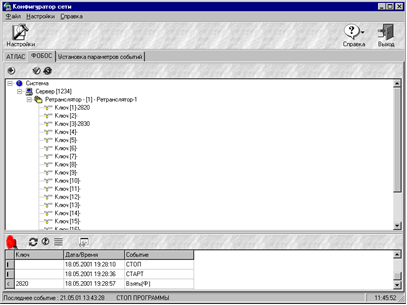
Рис.1. Вид главного окна программы.
Аппаратная часть системы представлена в виде дерева на закладке "Система". Узлами дерева являются объекты системы.
При нажатии клавиши ’Enter’ на соответствующем узле или при нажатии на кнопку  "Свойства", перед Вами появится форма со свойствами объекта.
"Свойства", перед Вами появится форма со свойствами объекта.
При нажатии клавиши ’Пробел’ или при щелчке правой кнопкой мыши на соответствующем узле появляется контекстное меню с действиями, которые можно совершить над объектом.
Возможные действия:
- Вызов свойств объекта
- Добавление дочернего объекта (устройства)
Если к выбранному объекту возможно что-либо добавить (например, в систему можно добавить компьютеры), то возникает список объектов, которые можно добавить. За один прием можно добавить один объект. Если добавление невозможно, то об этом будет сообщено.
- Удаление объекта (устройства)
При удалении объекта каскадно удаляются все дочерние объекты. Объект "Система" удалить нельзя!
После удаления любого контроллера автоматически посылается команда серверу аппаратуры "прочитать данные из базы данных". При неудаче выдается сообщение об ошибке. Объект удаляется в любом случае.
Действия вызываются так же кнопками  "Добавить" и
"Добавить" и  "Удалить". Кнопка
"Удалить". Кнопка  "Обновить" предназначена для обновления данных в дереве.
"Обновить" предназначена для обновления данных в дереве.
В нижней части расположена лента событий, в которой отображаются все события в системе, в том числе и реакция системы на управляющие команды.
Если в системе есть тревожные события, то они отображаются еще и в ленте тревог (см. ниже “Тревоги”). Ленту тревог можно вызвать с помощью кнопки  , которая появляется на нижней панели главного окна, если в системе есть тревоги (см. 6, “Тревоги”).
, которая появляется на нижней панели главного окна, если в системе есть тревоги (см. 6, “Тревоги”).
На закладке "Установка параметров событий" представлен инструмент для задания цвета отображения (шрифт и фон) событий в ленте событий:
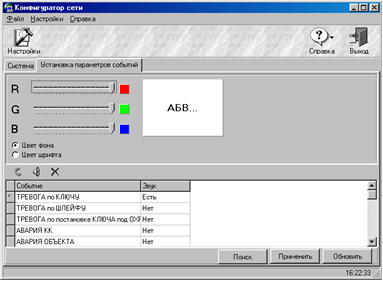
Рис. 2. Установка параметров событий
Полозковыми регуляторами необходимо выбрать подходящий цвет фона и шрифта в квадрате, далее выбрать одно или несколько событий и нажать "Применить".
При двойном щелчке по событию, квадрат примет его палитру. Таким образом, палитру одного события можно распространить на другие события.
На этой же странице представлен инструмент, позволяющий сопоставить событию звуковое сопровождение. В данной версии программы системы поддерживает проигрывание звуковых файлов формата *.wav - следовательно, для того, чтобы события сопровождались звуковыми сообщениями, компьютер, на котором выполняется данная программа (а также АРМ’ы оператора ПЦО и дежурного офицера), должен быть оборудован звуковой картой.
Для сопоставления звука событию:
· выберите событие в списке событий
· выберите звуковой файл, соответствующий данному событию, для чего нажмите на кнопку  - перед Вами появится стандартный диалог Windows для открытия файла; укажите на нужный файл, нажмите на кнопку “Открыть” - звуковой файл будет загружен в базу данных системы и выбранное событие будет ассоциировано с данным звуком (при этом в колонке “Звук” напротив названия события появится сообщение “Есть”).
- перед Вами появится стандартный диалог Windows для открытия файла; укажите на нужный файл, нажмите на кнопку “Открыть” - звуковой файл будет загружен в базу данных системы и выбранное событие будет ассоциировано с данным звуком (при этом в колонке “Звук” напротив названия события появится сообщение “Есть”).
Теперь Вы можете проверить “звучание события”, для чего нажмите на кнопку  .
.
Если Вы хотите отменить “озвучивание” события, выберите нужное событие из списка и нажмите на кнопку  .
.
3. Настройка программы
Для вызова диалога настройки программы следует выполнить пункт главного меню “Настройки” или нажать на кнопку “Настройки”, расположенную на панели управления главного окна (см. Рис.1). Перед Вами появится диалоговое окно (рис. 3):

Рис. 3. Настройка программы
Время ожидания ответа от сервера аппаратуры - то время, в течении которого программа ждет ответа от сервера аппаратуры системы на свои запросы (команды); по истечении указанного времени, если сервер не ответил, программа прекращает выполнение операции и выдает сообщение "Нет ответа от сервера аппаратуры". По умолчанию данное время равно 10 сек.
Настройкой "Количество показываемых событий" устанавливается количество видимых событий в таблице текущих событий в нижней части главного окна (см рис.1). По умолчанию - 2000 событий.
Не следует устанавливать слишком большое число видимых событий, так как это может привести к замедлению работы программы.
4. Карточка объекта
Карточки объекта бывают двух видов:
1.Карточка, присвоенная шлейфу (ключу ”Атлас”) - заполняется из программы "Договора".
Присваивание карточки физическому устройству устанавливает соответствие между устройством и
объектом, на котором устройство установлено. Имеет 6 закладок, 3 из которых («Описание», «Уязвимые места» и «10 последних событий») аналогичны закладкам на карточке ретранслятора.
Кроме описательной информации в карточке может храниться схема объекта.
.png)
Такая карточка содержит всю информацию о ключе (объекте).
2. Карточка, присвоенная ретранслятору («Атлас», «Фобос»), линии, УОО (УОК) («Атлас»).
Всем этим устройствам карточка (ключ ПЦО) выдается автоматически при создании устройства.
Вкладки «Описание» и «Уязвимые места» заполняются из программы "Конфигуратор системы" (данной программы) описательной информацией (где находится и т.д.). Кроме того, на карточке отображаются последние 10 событий, произошедших в системе.
Для того, чтобы события ретранслятора были доступны АРМ’у, необходимо карточке сопоставить терминал (пульт), на котором будут отображаться события ретранслятора.
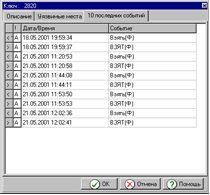
5. Тревоги
Общий вид окна тревог представлен на нижеследующем рисунке:

Здесь находится информация о тревогах и авариях в системе, в частности, при конфигурировании системы может быть полезна информация об авариях.
Щелкнув правой кнопкой мыши по записи о тревоге (аварии) или нажав кнопку "Карточка", можно получить карточку объекта.
Если событие было зафиксировано ретранслятором «Фобос», то рядом с событием в скобках будет стоять буква (Ф).
6. Задание параметров функционирования оборудования системы
Как уже указывалось выше, для любого объекта системы можно получить его свойства, щелкнув правой кнопкой мыши на соответствующем узле дерева объектов, и выбрав из появившегося всплывающего меню п. “Свойства”. Перед Вами появится диалоговое окно со свойствами данного объекта системы, позволяющее задать описание объекта и выполнить действия по его подключению и настройке (если таковые необходимы). Аналогичное диалоговое окно появляется и при добавлении объекта.
Рассмотрим свойства различных объектов систем.
Система «Атлас»
1. Компьютер (Сервер аппаратуры системы).
Это описание компьютера, на котором установлено ПО "Сервер аппаратуры системы".
Закладка "общие".
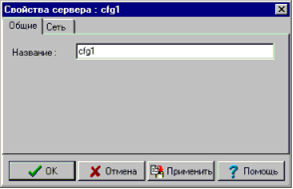
Здесь можно установить произвольное название компьютера из 30 символов. По сути дела, это наименование конфигурации, которую должен обслуживать сервер аппаратуры (см. описание сервера аппаратуры системы).
Закладка "Сеть".

Здесь можно синхронизировать часы компьютера, на котором запущен сервер системы (выбранный компьютер) с часами компьютера, на котором запущена программа конфигурации. Для выполнения данной операции нажмите на кнопку “Время”. Можно также заставить сервер аппаратуры обновить свои внутренние списки конфигурации, послав ему команду “Обновить” (явная посылка данной команды введена “на всякий случай” - вообще говоря, любое действие по изменению конфигурации аппаратуры, поддерживаемой данным сервером аппаратуры системы, сопровождается неявной посылкой серверу данной команды).
2. Ретранслятор.
Ретранслятор - устройство, подключаемое к коммуникационному порту компьютера (возможно, через модем), на котором запущено ПО “Сервер аппаратуры системы”.
Каждый ретранслятор состоит из блоков (см. 4.3.), которых может быть до 8 шт.
Каждому ретранслятору при создании автоматически выдается уникальный "ключ" - идентификационный номер, используемый при отображении событий с ретранслятором в программе “АРМ оператора ПЦО”.
Закладка "Общие".

На закладке "Общие" можно задать необязательное название ретранслятора (полезно для интерпретации событий, связанных с данным ретранслятором).
Номер ретранслятору выдается автоматически; номера ретрансляторов не должны повторяться в пределах данного сервера аппаратуры (в пределах “одной ветви” дерева объектов системы). Менять без необходимости номер ретранслятора не рекомендуется!
При удалении или добавлении нового ретранслятора об этом автоматически сообщается серверу аппаратуры. Ретранслятор может быть удален только в том случае, если к нему не подключены (с точки зрения программы!) работающие устройства.
В карточке объекта (см. 5) для ретранслятора следует вводить следующую информацию:
В секции "Описание" вносится описание ретранслятора, в секцию "Уязвимые места" - описание уязвимых мест в пункте расположения ретранслятора.
Для того, чтобы события от ретранслятора были доступны “АРМ’у оператора ПЦО”, необходимо карточке сопоставить терминал (пульт), на котором будут отображены события ретранслятора.
3. Блок.
Блок - составная часть ретранслятора, содержащая 5 процессоров. Каждый ретранслятор может содержать до 8 блоков.
Так как блок является составной частью ретранслятора, то блоку ключ (идентификатор объекта системы для “АРМ оператора ПЦО”, ключ ПЦО) не выдается, а события, связанные с процессорами блока, идут с ключом ретранслятора.
Закладка "Общие".
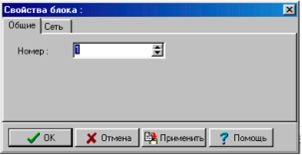
Закладка "Общие" содержит номер блока, который выдается автоматически и не должен повторяться внутри одного ретранслятора. Менять без необходимости номер блока не рекомендуется!
Закладка "Сеть".

Закладка "Сеть" содержит команды, которые можно подавать выбранному процессору.
Команды:
- ’Сменить ключи в канале’ - безусловно меняет ключи криптозащиты во всех каналах связи, обслуживаемых данным процессором.
- ’Вернуть ПЦО номер версии’ - возвращает ПЦО номер версии ПО процессора.
- ’Подключить процессор’ - указывает серверу аппаратуры на необходимость начать опрос аварийного (неотвечающего) процессора на нулевом ключе криптозащиты. Необходима после “сброса” блока ретранслятора, на котором установлен данный процессор. В случае ответа процессора сервер аппаратуры системы автоматически выполнит смену ключа связи (криптозащиты) для данного процессора.
- ’Сбросить все установки’ - сбрасывает все предыдущие установки процессора. По выполнении данной команды процессор “забывает” информацию о состоянии своей периферии (о том, что к нему подключено). Связаться с процессором можно только на нулевом ключе, т.е. выполнив команду “Подключить процессор”.
- ’Сбросить аварию’ - заставляет сервер аппаратуры пытаться связаться с аварийным процессором на его ключе криптозащиты. В случае неудачи процессор останется аварийным.
Все эти команды отправляются с помощью двойного щелчка левой кнопкой мыши по соответствующей команде из списка команд или при нажатии на кнопку "Послать".
Нажатие на кнопку "Подключить всех" выполняет команду ’Подключить процессор’ для всех процессоров данного блока.
Все команды и их результаты асинхронно отображаются в таблице событий (см. “Главное окно программы”).
При добавлении нового блока к ретранслятору, к блоку автоматически добавляются 20 линий (см. п. 4.4.) (по 4 на процессор), обслуживаемых данным блоком. Линии не могут быть удалены по отдельности (добавляются и удаляются вместе с блоком ретранслятора). О добавлении или добавлении нового блока программа автоматически сообщает серверу аппаратуры системы, с тем, чтобы данный блок был немедленно включен в обслуживание сервером аппаратуры.
Если хотя бы одна линия данного блока имеет подключенные устройства, то удаление блока (и всей нижележащей ветви дерева) будет невозможно.
4. Линия.
Линия, в зависимости от ее статуса, есть либо абстрактное устройство связи, либо служит для описания конкретного прибора (квартирный концентратор). Всегда подразумевается наличие физической линии связи.
Линии подключаются к блоку (см. п. 4.3) ретранслятора - 20 линий на блок. Линии добавляются и удаляются только вместе с блоком (при добавлении и удалении блока)
Каждой линии при создании автоматически выдается уникальный "ключ" - идентификационный номер для программы “АРМ оператора ПЦО”.
Закладка "Общие".

Здесь содержится необязательное название линии (служит для описания события с линией) и номер линии. Номера выдаются автоматически и не повторяются. Так как линии нельзя по отдельности добавлять или удалять, изменять номер линии смысла не имеет.
В карточке объекта (см. 5) для линии содержится следующая информация:
Если линия имеет статус "Атлас-20-КК" (Квартирный Концентратор, см. ниже), то имеет смысл заполнить карточку объекта.
В секцию "Описание" следует внести описание КК, в секцию "Уязвимые места" - описание уязвимых мест в пункте расположения КК.
Для того чтобы события КК были доступны АРМу оператора, необходимо карточке сопоставить терминал (пульт) оператора ПЦО, на котором будут отображены события КК.
Закладка "Статус".

Линии могут быть присвоены следующие статусы:
- Неопределён - линии никогда не присваивался статус
- Отключена - линия отключена (не используется)
- Атлас-20-УОО - на данную линию может быть подключено до четырех Устройств Оконечных Объектовых (УОО, см. ниже).
- Атлас-20-КК - к данной линии подключается Квартирный Концентратор (КК), а к нему - до 15 "Устройств оконечных квартирных" (УОК, см. ниже). Если линии присвоен данный статус, фактически свойства линии соответствуют свойствам Квартирного Концентратора (отдельного объекта в дереве объектов системы для обозначения квартирного концентратора не существует). Таким образом, если линии задан данный статус, прямо из свойств линии Вы выполняете операции подключения и конфигурирования Квартирного Концентратора.
- Атлас-3 - к данной линии подключается 1 ключ “Атлас-3”
- Атлас-6 - к данной линии подключается 1 или 2 ключа “Атлас-6”
В последних двух случаях в дереве объектов системы возникает фиктивное устройство “Аккорд”, к которому выполняется подключение одного (“Атлас-3”) или двух (“Атлас-6”) ключей.
Кнопка "Установить" - при нажатии на данную кнопку инициируется операция установки статуса линии.
Кнопка "Сообщить" - по нажатию на данную кнопку отправляется запрос в аппаратуру системы; система (процессор блока, обслуживающий данную линию) должен вернуть реальный статус линии.
Как уже указывалось выше, если линия имеет статус “Атлас-20-КК”, то она и представляет собой абстракцию квартирного концентратора, которому можно посылать команды с Закладки "Сеть" (для других статусов линии эта закладка недоступна).

Команды:
- “Подключить КК” - подключает "сброшенный" (без установок) КК к ретранслятору.
- “Подключить КК на его ключе” - подключает подключавшийся ранее КК на его ключе (производится попытка связи с КК на ключе, известном серверу аппаратуры системы, в предположении, что для КК установлен этот ключ связи).
- “Отключить КК” - отключает КК. Процессор блока ретранслятора более “не знает” о том, что на данной линии подключен КК.
- “Сбросить аварию на КК’ - сбрасывает аварию КК. При неудаче авария повторится.
- “Произвести сброс всех установок на КК” - сбрасывает все установки КК (ключ связи, информацию о подключенных к КК УОК и т.д.)
- “Вернуть ПЦО статус КК” - возвращает ПЦО состояние КК (подключен / не подключен).
- “Вернуть ПЦО номер версии” - возвращает ПЦО номер версии ПО процессора КК.
Все эти команды отправляются с помощью двойного щелчка левой кнопкой мыши по соответствующей команде в списке команд или нажатием на кнопку "Послать".
Все команды и их результаты асинхронно отражаются в таблице событий в главном окне программы.
5. УОО(УОК).
В этом разделе рассмотрим свойства УОО ("Устройство оконечное объектовое ") и УОК ("Устройство оконечное квартирное") В дальнейшем по тексту данного раздела будем говорить об УОО, полагая, что сказанное верно также и для УОК.
Каждому УОО при создании автоматически выдается уникальный "ключ" - идентификационный номер объекта для программы “АРМ оператора ПЦО”.
Закладка "Общие".

Содержит необязательное название и порядковый номер (адрес УОО). Номер (адрес) выдается автоматически и не повторяется. Менять без необходимости номер УОО не рекомендуется!
В карточке объекта (см. 5) для УОО (УОК) следует вводить следующую информацию:
В секцию "Описание" вносится описание УОО, в секцию "Уязвимые места" - описание уязвимых мест в пункте расположения УОО. Для того, чтобы события УОО были доступны АРМу оператора, необходимо карточке сопоставить терминал (пульт), на котором будут отображены события, поступающие от УОО.
Закладка "Сеть" содержит команды к УОО:

- “Подключить объект на заданном адресе” - подключает "сброшенный" (без установок) УОО и устанавливает для него сетевой адрес, на который он впоследствии будет “откликаться”.
- “Подключить объект на его ключе”- подключает подключавшийся ранее УОО на его ключе (производится попытка связи с УОО на ключе, известном серверу аппаратуры системы, в предположении, что для УОО установлен этот ключ связи).
- ”Отключить объект” - отключает УОО.
- “Сбросить аварию на объекте” - сбрасывает аварию УОО. При неудаче авария повторится.
- “Произвести сброс всех установок на объекте’ - Сбрасывает все установки УОО (ключ связи, информацию о шлейфах и т.д.).
- “Вернуть ПЦО статус объекта” - возвращает ПЦО состояние УОО (подключен / не подключен)
- “Вернуть ПЦО номер версии” - возвращает ПЦО номер версии ПО процессора УОО
- “Вернуть ПЦО состояние шлейфов объектового устройства” - возвращает ПЦО состояние шлейфов (см. ниже) УОО.
Все эти команды отправляются с помощью двойного щелчка левой кнопкой мыши по соответствующей команде в списке команд или нажатием на кнопку "Послать".
Все команды и их результаты асинхронно отражаются в таблице событий в главном окне программы.
6. Шлейф.
К УОО (см. 4.5) (кроме фиктивных устройств "Аккорд") возможно подключение до 8 шлейфов сигнализации различного назначения. К устройству "Аккорд" возможно подключение 1 ключа “Атлас-3” или до 2-х ключей “Атлас-6”, для которых предполагается ручная тактика постановки и снятия с охраны.
Закладка "Общие".

Содержит необязательное название и номер. Номер выдается автоматически и не повторяется.
Менять без необходимости номер шлейфа не рекомендуется !
Карточка объекта
Карточка объекта в данном случае должна быть создана в программе “Договора”. Связано это с тем, что, вообще говоря, один объект (с точки зрения ПЦО) может быть оборудован несколькими шлейфами (ключами “Атлас”) и с тем, что с точки зрения клиента, именно шлейфы (а не ретрансляторы, концентраторы и т.д.) являются средствами охраны. События, происходящие со шлейфами данного объекта, с точки зрения ПЦО - события с одним и тем же ключом ПЦО. Поэтому для шлейфа (ключа “Атлас”) не создается автоматически карточка объекта (и ключ ПЦО), а выполняется операция связывания данного шлейфа (ключа) с карточкой объекта (ключом ПЦО), созданной в программе “Договора”.
Для сопоставления шлейфа (ключа “Атлас”) с ключом ПЦО надо нажать кнопку "Присоединить" и из списка карточек объектов (ключей ПЦО) выбрать нужную.
Заметим, что, поскольку карточка объекта создается в данном случае в программе “Договора”, именно из этой программы назначается и номер операторского места (терминала), на который будет поступать информация о состоянии объекта (и данного шлейфа, как “присоединенного” к данному объекту).
Кнопкой "Удалить" шлейфа (ключа “Атлас-20”) “отсоединяется” от объектовой карточки (ключа ПЦО).
С помощью кнопки "Карточка" вызывается просмотр карточки объекта.
Закладка "Статус" - доступна для шлейфов УОО/УОК (недоступна для ключей “Атлас”).

На закладке "Статус" позволяется присвоить шлейфу один из статусов:
- ’тревожная кнопка’
- ’вход без задержки’
- ’вход с задержкой 30 с’
- ’вход с задержкой 60 с’
- ’вход с задержкой 2 мин’
- ’периметр’
- ’объем’
- ’пожар’
- ’не задействован’
Кнопкой "Установить" производится установка статуса шлейфа.
Кнопка "Сообщить" инициирует запрос к аппаратуре (процессору УОО/УОК) о реальном статусе шлейфа. Реальный статус асинхронно отображается в таблице событий (см. “Главное окно”) как реакция на запрос и в строке состояния шлейфа.
Закладка "Сеть" - доступна для ключей “Атлас-3”, “Атлас-6”.
Отсюда можно послать команды:
’Поставить ключ на охрану’, ’Снять ключ с охраны’, ’Сообщить ПЦО статус ключа’.
Результаты выполнения команд можно увидеть в окне событий.
7. Хозорган.
Хозорган - лицо имеющее право осуществлять постановку и снятие с охраны шлейфов, подключеных к УОО (УОК).
Каждый УОО может иметь до 8 хозорганов.
Хозорганы регистрируются по месту установки УОО (УОК) при выполнении процедуры инициализации УОО (УОК).
Закладка "Общие" .
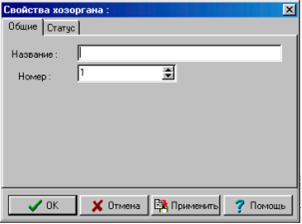
Содержит необязательное название хозоргана и номер хозоргана.
Номер выдается автоматически и уникален для данного УОО (УОК). Менять без необходимости номер хозоргана не рекомендуется !
Закладка "Статус".
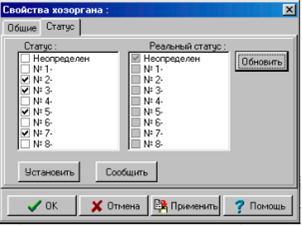
Здесь хозоргану выдаются права на постановку шлейфов на охрану (снятие шлейфов с охраны). Эта операция выполняется следующим образом:
В левом спиcке необходимо отметить те шлейфы, права на которые должен иметь данный хозорган.
Если отмечен статус "неопределен" (выдается при создании нового хозоргана), то отмечать шлейфы нельзя.Чтобы раздать права , необходимо снять флаг "Неопределен". В правом списке отображаются реально выданные (установленные в аппаратуре) права.
Для установки прав хозоргана следует нажать на кнопку “Установить”. По нажатию на кнопку “Запросить” реальный статус хозоргана запрашивается у УОО (УОК).
Реальный статус асинхронно отображается в таблице событий (см. “Главное окно программы”) и в правом списке на закладке "Статус".
Тестирование аппаратуры (объекта системы).
В завершение рассмотрения свойств объектов укажем, что практически всем объектам системы можно установить свойство “Оборудование тестируется” (взвести соответствующий флажок на закладке “Общие” при описании свойств объекта системы). Тогда все события, поступающие в систему от данного объекта, будут иметь “тестовый” характер. “Тестовый” характер сообщений с объекта означает степень реагирования на его появление - так, например, не следует высылать наряд в качестве реакции на тревогу, поступившую с объекта, находящегося в режиме тестирования.
Система «Фобос»
1. Компьютер (Сервер аппаратуры системы).
Это описание компьютера, на котором установлено ПО "Сервер аппаратуры системы".

Здесь можно установить произвольное название компьютера, длиной до 30 символов. По сути дела, это наименование конфигурации, которую должен обслуживать сервер аппаратуры (см. описание сервера аппаратуры системы).
2. Ретранслятор.
Ретранслятор - устройство, подключаемое к коммуникационному порту компьютера (возможно, через модем), на котором запущено ПО “Сервер аппаратуры системы”.
К ретранслятору может быть подключено до 20 линий (направлений), каждой из которых соответствует свой ключ. Кроме того, каждому ретранслятору также при создании автоматически выдается уникальный "ключ" - идентификационный номер, используемый при отображении событий, связанных с ретранслятором, в программе “АРМ оператора ПЦО”.
Закладка "Общие".

На закладке "Общие" можно задать необязательное название ретранслятора (полезно для интерпретации событий, связанных с данным ретранслятором).
Номер ретранслятору выдается автоматически; номера ретрансляторов не должны повторяться в пределах данного сервера аппаратуры (в пределах “одной ветви” дерева объектов системы). Менять без необходимости номер ретранслятора не рекомендуется!
В карточке объекта (см. п. «Карточка объекта» в разделе «общие» ) для ретранслятора следует вводить следующую информацию:
В секции "Описание" вносится описание ретранслятора, в секцию "Уязвимые места" - описание уязвимых мест в пункте расположения ретранслятора.
Для того, чтобы события от ретранслятора были доступны “АРМ’у оператора ПЦО”, необходимо карточке сопоставить терминал (пульт), на котором будут отображены события ретранслятора.
Закладка "Сеть".

Закладка "Сеть" содержит команды, которые можно подавать выбранному процессору.
Команды:
- ’Запрос снятых’
- ’Запрос взятых’
Эти команды отправляются с помощью двойного щелчка левой кнопкой мыши по соответствующей команде из списка команд или при нажатии на кнопку "Послать".
Все команды и их результаты отображаются в таблице событий (см. “Главное окно программы”).
При добавлении нового ретранслятора, к нему автоматически добавляется 20 ключей, обслуживаемых данным ретранслятором. Линии (ключи) не могут быть удалены по отдельности (добавляются и удаляются вместе с ретранслятором). О добавлении или удалении нового устройства программа автоматически сообщает серверу аппаратуры системы.
3. Ключ.
Ключ - это уникальный идентификатор линии связи, используемый в программе управления системой. Линии подключаются к ретранслятору - до 20 линий на одно устройство, добавить или удалить линию (соответствующий ключ) можно только вместе с ретранслятором.
Закладка "Общие".

Здесь содержится необязательное название ключа и номер линии. Номера выдаются автоматически и не повторяются. Так как линии нельзя по отдельности добавлять или удалять, изменять номер линии смысла не имеет.
Карточка объекта.
Карточка объекта в данном случае должна быть создана в программе “Договора”. Нажав кнопку «Карточка» Вы можете просмотреть данные, содержащиеся в карточке данного объекта, если таковая была создана. Для того, чтобы установить связь между ключом и реальным объектом (его карточкой), нажмите кнопку «Присоединить». Перед Вами возникнет окно, как показано на рисунке:
Для сопоставления ключа, соответствующего линии ретранслятора, надо из списка карточек объектов (ключей ПЦО) выбрать нужную.
Кнопкой "Удалить" можно “отсоединяется” от объектовой карточки (ключа ПЦО).
С помощью кнопки "Карточка" вызывается просмотр карточки объекта.
Для того чтобы события были доступны АРМ’у, необходимо карточке сопоставить терминал (пульт) оператора ПЦО, на котором будут отображаться события.
Закладка "Статус".
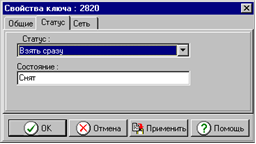
Ключу могут быть присвоены следующие статусы:
- Взять сразу
- Взять после выхода
Ключ имеет состояние - он может быть взят на охрану или снят с охраны. Кроме того, ключу можно послать команды с Закладки "Сеть" :
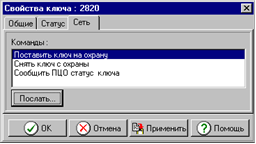
Команды:
- “Поставить ключ на охрану ”.
- “Снять ключ с охраны”.
- “Сообщить ПЦО статус ключа“
Все эти команды отправляются с помощью двойного щелчка левой кнопкой мыши по соответствующей команде в списке команд или нажатием на кнопку "Послать".
Все команды и их результаты отражаются в таблице событий в главном окне программы.
Программное обеспечение ЗАО «СКД»
Отчеты
Назначение программы
Программа «Отчеты» предназначена для просмотра и печати событий, зарегистрированных системой.
Основное окно программы
Основное окно программы состоит из дерева отчетов, истории отчетов, панели отчетов, инструментальной панели, главного меню и панели состояния.
Основное меню
Меню «Файл»
- Печать отчета+
Пункт меню "Печать отчета..." позволяет напечатать активный отчет, используя текущие параметры страницы. На печать выводятся только таблица отчета и примечание к отчету.
- Параметры страницы...
Пункт меню "Параметры страницы..." позволяет настроить параметры печати активного отчета. Параметры печати сохраняются индивидуально для каждого отчета.
- Выход
Пункт меню "Выход" закрывает программу "Отчеты".
Меню «Отчеты»
Меню отчеты содержит список всех отчетов, разделенный на группы. Выбор отчета открывает его без фильтра.
Меню «Фильтры»
- Новый фильтр...
Пункт меню "Новый фильтр..." позволяет добавить новый пользовательский фильтр или установить временный фильтр для активного отчета. (См. Окно настройки фильтра).
- Удалить фильтр
Пункт меню "Удалить фильтр" позволяет удалить текущий пользовательский фильтр активного отчета.
- Настроить фильтр...
Пункт меню "Настроить фильтр..." позволяет настроить текущий пользовательский фильтр или установить временный фильтр для активного отчета. (См. Окно настройки фильтра).
- Переименовать фильтр...
Пункт меню "Переименовать фильтр..." позволяет переименовать текущий пользовательский фильтр активного отчета.
Также меню «Фильтры» содержат список фильтров активного отчета. Выбор фильтра применяет его к активному отчету.
Меню «Настройка»
- Настройка программы...
Пункт меню "Настройка программы..." позволяет пользователю настроить некоторые параметры программы "Отчеты". Например, путь к файлам отчетов, действия при старте и т.д.
- Шрифт...
Пункт меню "Шрифт..." позволяет выбрать шрифт, с помощью которого будут отображаться данные в таблице отчета. Шрифт влияет только на вид таблицы на экране. При печати будет использован шрифт, выбранный в параметрах страницы.
- Показать дерево
Пункт меню «Показать дерево» управляет отображением дерева отчетов.
Меню «Дерево»
Пункты меню «Дерево» предназначены для быстрого свертывания/развертывания узлов дерева отчетов.
Меню «Помощь»
- Помощь
Пункт меню «Помощь» показывает справку по текущему элементу управления.
- Содержание
Пункт меню «Содержание» показывает содержание файла справки.
- О программе+
Пункт меню «О программе+» открывает окно с информацией о программе «Отчеты».
Дерево отчетов
Дерево отчетов отображает иерархическую структуру отчетов. Родительским является пункт "Отчеты", который содержит группы отчетов. В группе содержатся непосредственно отчеты. В отчете содержатся пользовательские фильтры. Пункт "Без фильтра", также содержащийся в каждом отчете, означает отсутствие фильтра (Нулевой фильтр).
Двойное нажатие на значок отчета или значок "Без фильтра" открывает отчет без фильтра. Двойное нажатие на фильтр открывает отчет и применяет к нему выбранный фильтр.
Команда "Открыть" во всплывающем меню аналогична двойному щелчку по выделенному узлу дерева. Остальные команды этого меню позволяют быстро развертывать / свертывать узлы дерева.
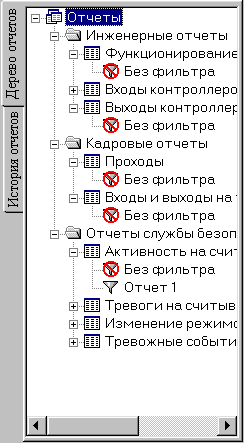
История отчетов
История отчетов отображает список открытых за текущий сеанс отчетов. Отчет помещается в список после его закрытия. Двойной щелчок по отчету вызывает его открытие.
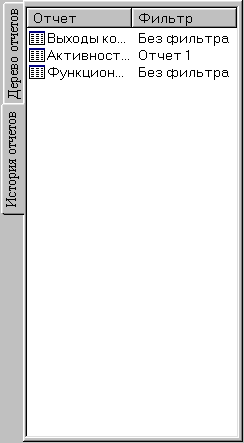
Панель инструментов

Панель инструментов обеспечивает быстрый доступ к некоторым пунктам главного меню. Действие каждой кнопки на панели инструментов аналогично действию одноименного пункта главного меню.
 Новый фильтр+ (См. Фильтры | Новый фильтр+)
Новый фильтр+ (См. Фильтры | Новый фильтр+)
 Удалить фильтр (См. Фильтры | Удалить фильтр)
Удалить фильтр (См. Фильтры | Удалить фильтр)
 Настроить фильтр+ (См. Фильтры | Настроить фильтр+)
Настроить фильтр+ (См. Фильтры | Настроить фильтр+)
 Печать отчета+ (См. Файл | Печать отчета)
Печать отчета+ (См. Файл | Печать отчета)
 Помощь (См. Помощь | Помощь)
Помощь (См. Помощь | Помощь)
 Выход (См. Файл | Выход)
Выход (См. Файл | Выход)
Все действия, кроме настройки программы, помощи и выхода, выполняются для активного отчета!
Панель отчетов
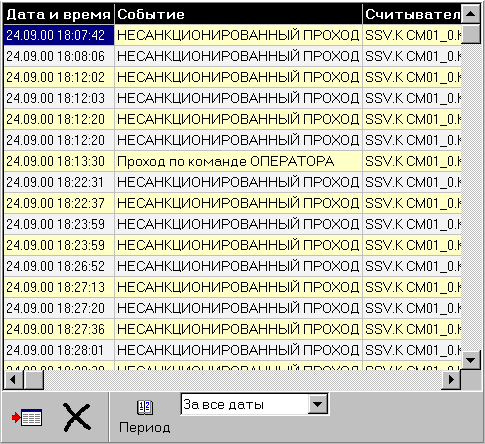
Панель отчетов отображает открытые отчеты: таблицу и панель инструментов активного отчета.
Информацию о таблице отчета смотрите в Глоссарии в конце документа.
Всплывающее меню таблицы отчета
Большинство пунктов всплывающего меню аналогичны пунктам основного меню.
- Автоподбор ширины
Пункт меню "Автоподбор ширины" устанавливает ширину колонок таблицы отчета таким образом, чтобы любая информация в таблице целиком отображалась в своей ячейке.
- Параметры страницы...
См. Файл | Параметры страницы+
- Печать отчета+
См. Файл | Печать отчета+
- Обновить
Пункт меню "Обновить" обновляет активный отчет с учетом настройки дополнительных фильтров активного отчета.
- Закрыть отчет
Пункт меню "Закрыть страницу" закрывает активный отчет.
- Свойства
Пункт меню свойства открывает окно свойств отчета.
Панель инструментов панели отчетов
Панель инструментов предназначена для настройки временного фильтра отчета и для закрытия отчета. Например, в таблице отчета могут быть отображены только события, произошедшие в интересующий Вас период времени. Дополнительную информацию о фильтрах смотрите в Глоссарии в конце документа.
Кнопки панели инструментов панели отчета
Действия кнопок панели инструментов аналогичны действиям одноименных пунктов всплывающего меню таблицы отчета (см. всплывающее меню таблицы отчетов).
 Кнопка "Обновить".
Кнопка "Обновить".
 Кнопка "Закрыть страницу".
Кнопка "Закрыть страницу".
Временной фильтр
Временной фильтр позволяет установить временные ограничения на информацию, отображаемую в отчете.
Панель временного фильтра может находиться в одном из двух состояний:
Задание периода

:Задание интервала

Нажатие на кнопку период/интервал изменяет режим панели. При задании интервала в верхней строке задаются дата и время начала интервала, а в нижней - дата и время конца интервала.
Для применения изменений, сделанных во временном фильтре, следует нажать кнопку «Обновить».
Панель состояния

Панель состояния отображает состояние, в котором находится панель отчетов: имя активного отчета, имя и символ текущего фильтра, активную запись в таблице отчета. Если открытые отчеты отсутствуют, то панель состояния пуста.
Окно настройки предварительного фильтра
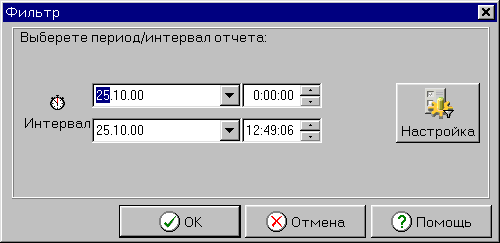
Окно настройки позволяет Вам заранее указать интересующий Вас временной диапазон выводимых отчетов и настроить отчет. После открытия отчета Вы сможете изменить этот диапазон с помощью временного фильтра на панели инструментов панели отчета. Для описания выбора временного периода/интервала смотрите «Временной фильтр» в разделе «Панель инструментов панели отчетов».
Кнопка “Настроить” открывает окно настройки отчета. Для открытия отчета нажмите кнопку "ОК".
Окно настройки отчета
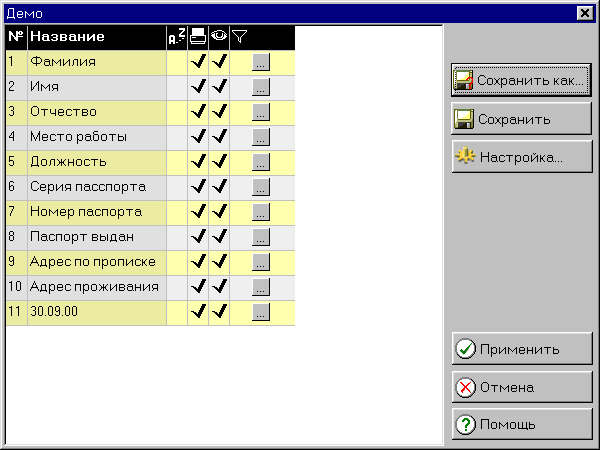
В окно настройки фильтра Вы попадаете, выбирая пункты «Новый фильтр+» («Настроить фильтр+») из главного меню программы.
В окне настройки Вы можете настроить и сохранить пользовательский фильтр (кнопка "Сохранить", "Сохранить как..."), либо установить временный фильтр (кнопка "Применить").
Кнопка "Отмена" закрывает окно без применения изменений.
Кнопка "Настройка..." открывает окно дополнительной настройки отчета (есть не у всех отчетов), специфичное для каждого отчета.
Окно настройки программы
Окно настройки программы позволяет пользователю настроить некоторые параметры программы "Отчеты".
При нажатии кнопки "ОК" будет выполнено сохранение настроек.

Название папки по умолчанию
Название папки по умолчанию - название группы отчетов, в которую будут помещены отчеты, для которых группа не определена.
При старте
При старте - действия, которые будут выполняться программой "Отчеты" при старте. Первая часть описывает действия с деревом отчетов. Флаг "Открывать первый отчет" отмечает необходимость открывать первый встреченный в дереве отчетов отчет.
Вид таблицы
Вид таблицы - тип и шрифт таблицы отчета.
Окно настройки параметров страницы
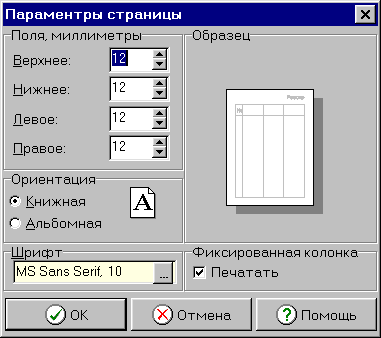
В окне настройки параметров страницы Вы можете установить настройки печати отчетов (размеры полей, шрифт для печати таблицы отчета и т.д.).
При установленном флажке "Печатать фиксированную колонку", первая колонка будет печататься на каждой странице. При неустановленном - только на каждой первой (первой по ширине) странице. Эта опция играет роль только если ширина отчета больше ширины страницы (т.е. если отчет в ширину будет напечатан более чем на одной странице).
Глоссарий
Активный отчет
Активный отчет - отчет, содержащийся на открытой странице панели отчетов.
В дереве отчетов обозначается значком  .
.
Группа отчетов
Группа отчетов - набор отчетов с единым назначением.
В дереве отчетов обозначается значком  или
или  .
.
Отчет
Отчет - набор данных, выбранных из базы данных системы.
В дереве отчетов обычно обозначается значком  .
.
Открытые отчеты отображаются в панели отчетов.
Фильтр
Фильтр - набор условий, на основании которых производится создание отчета.
Фильтры бывают трех видов:
Пользовательский фильтр ( ) - это фильтр, настроенный и сохраненный пользователем.
) - это фильтр, настроенный и сохраненный пользователем.
Временный фильтр ( ) - не сохраненный фильтр пользователя.
) - не сохраненный фильтр пользователя.
Нулевой фильтр ( ) - отчет без фильтра.
) - отчет без фильтра.
В дереве отчетов отображаются только нулевой фильтр и фильтры пользователя.
Текущий фильтр активного отчета отображается в панели состояния основного окна.
Кроме вышеперечисленных фильтров пользователь может задать дополнительную фильтрацию (например, по времени) в панели инструментов панели отчетов. Состояние дополнительных фильтров устанавливается индивидуально для каждого открытого отчета. Их состояние не может быть сохранено.
Таблица отчета
Таблица на панели отчетов, заполненная данными отчета с учетом примененных фильтров. В таблице отчета отображаются только видимые столбцы.
СПИ “Атлас-20”
Программное обеспечение системы
АРМ дежурного офицера
1. Назначение программы
Программа "АРМ оператора" ПЦО предназначена для:
- Наблюдения за состоянием охраняемых объектов
- Вторичного принятия решения по реакции на тревоги (напомним, что первичная обработка тревог осуществляется в программе “АРМ оператора ПЦО”)
2. Работа с программой
Программа имеет три основных “экрана”:
- основной “рабочий” экран дежурного офицера (рис. 1) (п. “АРМ” главного меню программы)
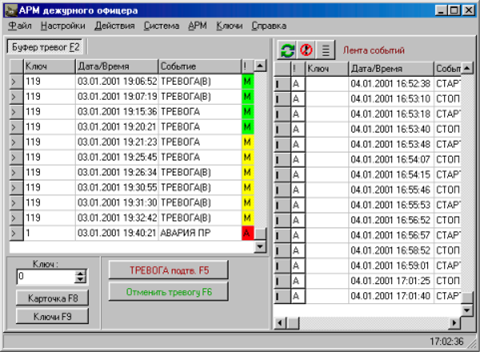
Рис. 1. Рабочее место дежурного офицера.
На левой (на рисунке - на самом деле месторасположение панелей можно поменять, см. “Настройки программы”) панели представлены буфер тревог, кнопки управления и строка ввода. В целом вид экрана похож на основной экран программы “АРМ оператора ПЦО” (что естественно, ибо на самом деле - это одна и та же программа, только по-разному настроенная); однако, в отличие от оператора ПЦО, дежурный офицер не занимается постановкой объектов на охрану / снятием объектов с охраны, поэтому у программы только один буфер - буфер тревог. Задача офицера - адекватно отреагировать на тревоги (высылка наряда, группы задержания и т.п.). В последующие версии программы будет включен сервис по управлению нарядами; в настоящей версии программа позволяет только отменить тревогу (офицер счел тревогу ложной) или подтвердить тревогу (офицер отработал тревогу путем высылки наряда и т.п.). В обоих случаях тревоги будут изъяты из буфера тревог (офицер тревогу обработал!); в базе данных тревоги естественно останутся, причем будет сохранена как реакция оператора ПЦО, так и реакция дежурного офицера.
Рассмотрим теперь обозначения, применяемые в буфере тревог.
Само событие окрашиваются в цвет, заданный при конфигурации (напомним, что в программе “Конфигуратор системы” для каждого события можно задать цвет отображения события). Для типизации тревог используется секция “!” таблицы событий буфера тревог:
- подсветка красным цветом - тревоги, требующие незамедлительной реакции дежурного офицера:
- тревога от кнопки тревожной сигнализации (КТС)
- тревога от объекта, поступившая в специфицированное для данного объекта “ночное время” - то время, в течение которого запрещено снятие объекта с охраны (задается в программе “Договора”)
- тревога, поступившая от автоматического оборудования
- тревога, подтвержденная оператором ПЦО
- подсветка красным цветом - тревоги от “ручных” объектов, требующие незамедлительной реакции (объект взят как КТС)
- подсветка желтым цветом - тревоги от прочих “ручных” объектов
Наряду с цветом используется также литерное обозначение источника события (тревоги в данном случае) - “A” - от автоматического объекта, “M” - от ручного объекта, “T” - от объекта, находящегося в состоянии тестирования (“тестовые” тревоги в буфер тревог не попадают, видны только в ленте событий, см. ниже).
Буфер тревог и лента событий имеют конечный размер (см. настройки программы) - размер каждого буфера равен количеству одновременно показываемых событий. Однако это не означает, что события могут теряться - по мере обработки “старых” событий (и удаления их из буфера), более новые появятся в буфере.
На левой панели находится лента событий - таблица, отображающая все события в системе.
- экран “Ключи” (рис. 2) (п. “Ключи” главного меню программы)
Служит для отображения состояния ключей (см. рис. 2). Состояния ключей отображаются при помощи цвета:
- красный - тревога
- зеленый - взят на охрану
- желтый - взят на охрану как КТС
- серый - снят с охраны
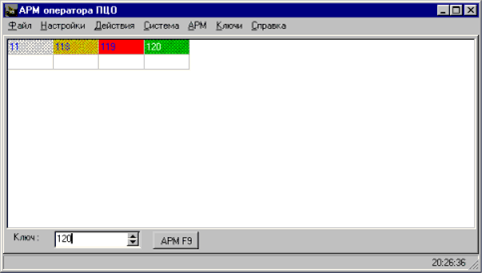
Рис. 2. Экран состояния ключей
Щелкнув правой кнопкой мыши по ключу, или введя номер ключа в строку ввода и нажав “Enter” (ввод), можно получить карточку объекта (см. ниже).
- экран “Система” (п. “Система” главного меню программы)
На данном экране представлена аппаратная часть системы в виде дерева, узлами которого являются объекты системы.
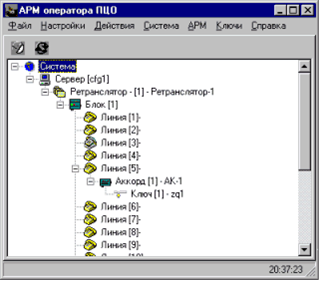
Рис. 3. Экран “Cистема”
Кликнув правой кнопкой мыши по нужному узлу дерева, можно получить локальное меню для данного узла дерева, содержащее пункты “Карточка” (вызов карточки объекта, см. ниже) и “Посмотреть” - служит для просмотра состояния данного объекта системы (см. “Состояние объекта”). Локальное меню может быть вызвано также нажатием на клавишу “пробел”. Окно состояния объекта вызывается также по нажатию на кнопку  .
.
При нажатии на кнопку  происходит обновление информации в дереве объектов системы, перечитывается лента событий.
происходит обновление информации в дереве объектов системы, перечитывается лента событий.
3. Карточка объекта
В общем случае карточка объекта содержит описание охраняемого объекта. Для карточки объекта задается уникальный номер - пультовой номер или ключ ПЦО. Ко всем событиям на данном объекте при описании события добавляется ключ ПЦО как идентификатор объекта, на котором данное событие произошло. Понятно, что поскольку карточка описывает охраняемый объект, а к данному объекту может относиться несколько аппаратных составляющих системы (на объекте задействовано несколько шлейфов сигнализации), то несколько аппаратных составляющих системы (шлейфов сигнализации (ШС), ключей “Атлас-3”, “Атлас-6”) может относиться к одной карточке. Поскольку для пользователя не важна информация о том, какие собственно охранные панели у него установлены, а важно знать, какие шлейфы отвечают за охрану каких составляющих объектов, к полной объектовой карточке относятся только шлейфы сигнализации (ключи “Атлас”). Таким образом, ШС и ключи “Атлас” отнесены к объектовым карточкам, заполняемым в программе “Договора”. Что же касается остальной части аппаратуры системы, то для нее, во-первых, с целью сохранения общности подхода (события с ретранслятором тоже будут связаны с карточкой, т.е. с ключем ПЦО), а во-вторых, с целью задания описания (во многих случаях полезно иметь описание установленной аппаратуры) также поддерживаются карточки. Для аппаратуры системы карточки заполняются в программе “Конфигуратор”. Из сказанного ясно, что вид карточки зависит от того, для описания чего карточка предназначена.
Вид карточки для описания аппаратуры приведен на рис. 4.
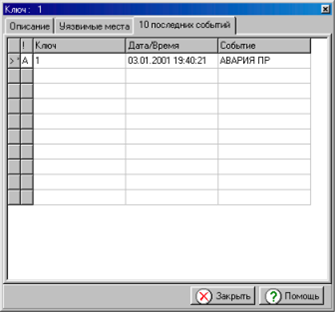
Рис. 4. Карточка описания аппаратуры
Вид карточки объекта (для просмотра состояния объекта) приведен на рис. 5
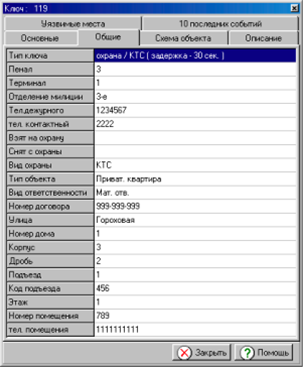
.
Рис. 5. Карточка состояния объекта
4. Состояние объекта
Окно состояния объекта вызывается из дерева объектов системы (см. “Работа с программой”, экран “Система”).

Рис. 7. Вид окна состояния объекта системы
Допускается просмотр состояний квартирных концентраторов (КК), устройств оконечных объектовых УОО(УОК), шлейфов (ключей) и хозорганов. Окно состояния показывает состояние сразу всей “ветви дерева” (см. экран “Система”).
При необходимости прямо из данного окна можно вызвать карточку объекта (см. “Карточка объекта).
5. Настройка программы
Вызов настройки программы возможен только теми операторами программного обеспечения, которые имеют на это право (права задаются в программе “Администратор”, см. описание на данную программу).
Окно настроек состоит из трех частей:
Вид страницы “Основные” приведен на рис. 8:

Рис. 8. Общие настройки программы
На этой странице устанавливаются следующие параметры:
- “Время ожидания ответа от сервера аппаратуры” - время (в секундах), в течение которого программа, издав команду серверу аппаратуры, ожидает от него ответа о принятии команды к исполнению. Не актуальна для АРМ офицера (только для АРМ оператора).
- Количество показываемых событий” - максимальное количество событий, доступных для просмотра в ленте событий и буфере тревог (см. “Работа с программой”). Ограничение введено с целью экономии используемой программой памяти; может быть установлено любое число, меньшее либо равное 65535.
Лента событий и показывает всегда не более заданного числа последних событий (экономия памяти, занимаемой программой).
С буфером тревог несколько сложнее: если размер буфера достиг предельного, в буфере нет места для новых событий - вновь возникшее событие в буфер не поступает. Однако событие никуда не пропадает - как только в буфере появится “свободное место”, событие будет видно в буфере. Такая логика работы построена с одной стороны с целью уменьшения памяти, занимаемой программой, с другой стороны, из соображений снижения нагрузки на дежурного офицера (невозможно одновременно отработать большое количество тревог). Заметим, что Вы всегда можете выставить очень большой размер буфера.
- Установленный флаг “Показывать полные события” означает, что в ленте событий события будут показываться более подробно - в частности, будет показано место возникновения события, а не только ключ ПЦО объекта, на котором произошло событие.
Вид страницы “Тревоги” приведен на нижеследующем рисунке:

Рис. 9. Настройка тревог
Если не установлен флаг "Не повторять тревоги", то звуковое сопровождение выделенных красным цветом (см. “Работа с программой”) тревог будет повторяться через установленное на этой странице время.
Вид страницы “АРМ” показан на рис. 10.

Рис.10. Настройка АРМ
Настройки времен неактуальны для АРМ дежурного офицера.
Возможно изменить тип АРМа на АРМ оператора ПЦО - после этой операции настройки (п. Главного меню “Настройки|Настройки”) становятся недоступны. Программу следует перезагрузить - только после перезапуска изменится тип АРМ (дежурный офицер -> оператор ПЦО). Подробно о работе с АРМ оператора ПЦО - см. соответствующее описание.
Программное обеспечение ЗАО «СКД»
Сторож базы данных
1. Назначение программы
Программа "Сторож базы данных" предназначена для создания архивных (в виде архивов "*.zip") копий базы данных системы и восстановления базы данных из архивной копии.
В программе «Администратор» поддерживается резервное копирование базы данных. Однако при этом имеется один существенный недостаток - располагается копия только на том компьютере, на котором функционирует сервер InterBase (и на котором расположена основная база данных). При этом, если по каким-либо причинам выходит из строя жесткий диск указанного компьютера, Вы рискуете потерять базу данных системы. Конечно, Вы можете самостоятельно преодолеть этот недостаток - просто периодически копируйте базу данных системы на другой компьютер по сети (или на другие емкие носители информации - база данных достаточно велика и заведомо не поместится на дискету). Но при этом следует иметь в виду, что в момент копирования базы данных ни одно из приложений не должно записывать в базу данных информацию - иначе Вы рискуете сохранить в качестве архивной копии поврежденную базу данных.
Указанные проблемы решаются при помощи настоящей программы. Программа действует следующим образом:
- программа запускается на том компьютере, где запущен SQL-сервер InterBase и установлена база данных системы
- программа производит копирование базы данных во временный каталог (его необходимо указать при выполнении настройки каталогов, см. п. 4.)
- программа производит проверку целостности копии базы данных и восстановление целостности, если целостность базы данных была нарушена (таким образом, снимается ограничение на то, что в момент копирования базы данных никто не должен в нее записывать информацию - даже если это и приведет к некоторым разрушениям базы данных, она будет "починена") (именно по этой причине программа должна быть запущена на том же компьютере, на котором запущен SQL-сервер InterBase - для "ремонта" базы данных нужен работающий сервер
- программа выполняет архивирование базы данных (zip-архив)
- программа копирует архив в указанный Вами каталог (на указанный Вами носитель, см. настройка каталогов, п.5.). Программа поддерживает два архива: предыдущий и последний. Для СКУД «Кронверк» и ППКОП «Аккорд-512» это ibnet1.zip и ibnet0.zip соответственно, а для СПИ «Атлас-20» - atlas1.zip и atlas0.zip соответственно.
Создание архивной копии базы данных при помощи данной программы может выполняться как "вручную" (по команде оператора), так и по заранее заданному расписанию (см. настройка расписаний, п.6).
Кроме того, поскольку программа периодически выполняет проверку целостности базы данных, программа обнаруживает фатальное повреждение базы данных и предупреждает об этом оператора - в этой ситуации оператор может незамедлительно принять меры к восстановлению базы данных из архива (п. 8).
Нормально главное окно программы (см. п. 3) не видно на мониторе Вашего компьютера - оно минимизировано до иконы в системной области (tray) панели задач. Вид иконки свидетельствует о результате выполнения последней операции с базой данных:
 - с момента последнего старта программы не выполнялось архивирование базы данных
- с момента последнего старта программы не выполнялось архивирование базы данных
 - последняя операция архивирования базы данных выполнена успешно
- последняя операция архивирования базы данных выполнена успешно
 - последняя операция архивирования базы данных выполнена с ошибкой (при этом какая конкретно была ошибка можно посмотреть в протоколе выполнения операций, см. главное окно программы, п.3.).
- последняя операция архивирования базы данных выполнена с ошибкой (при этом какая конкретно была ошибка можно посмотреть в протоколе выполнения операций, см. главное окно программы, п.3.).
 - при выполнении последней операции архивирования базы данных обнаружено фатальное разрушение базы данных
- при выполнении последней операции архивирования базы данных обнаружено фатальное разрушение базы данных
2. Запуск программы
Как уже было сказано выше, программа должна быть запущена на том компьютере, где запущен SQL-сервер InterBase и расположена база данных системы.
Программа не запрашивает пароль оператора при старте - это сделано специально для того, чтобы программа могла быть помещена в группу "Автозагрузка". По этой причине доступ к операциям с программой сопровождается запросом пароля (п.4).
3. Главное окно программы
Вид главного окна программы приведен на нижеследующем рисунке:

Главное окно состоит из трех основных частей:
- панель управления программой содержит кнопки управления программой:
 - при нажатии на данную кнопку перед Вами появится подменю, дающее возможность:
- при нажатии на данную кнопку перед Вами появится подменю, дающее возможность:
- выполнить настройку каталогов (см. п. 5)
- выполнить настройку расписаний (см. п. 6)
 - при нажатии на данную кнопку перед Вами появится подменю, дающее возможность:
- при нажатии на данную кнопку перед Вами появится подменю, дающее возможность:
- выполнить архивирование базы данных (см. п. 7)
- выполнить восстановление базы данных из архива (см. п. 8)
Для настройки программы и управления программой требуется подтвердить свои права. Поэтому
перед выполнением каждой операции программа выполнит запрос пароля (см. п. 4).
 - при нажатии на данную кнопку перед Вами появится подменю, предоставляющее доступ к справочной системе
- при нажатии на данную кнопку перед Вами появится подменю, предоставляющее доступ к справочной системе
 - кнопка выхода из программы.
- кнопка выхода из программы.
- панель протокола. На данной панели отображается информация о последовательно проводимых программой сеансах архивирования (протокол архивирования). Указывается время выполнения архивирования и результат выполнения архивирования (в случае ошибки в выполнении архивирования указывается причина ошибки, что позволяет отреагировать на ошибку и правильно настроить программу)
- панель статуса. Во время выполнения операции архивирования на ней указывается стадия операции (копирование во временный каталог, проверка целостности базы данных и т.п.)
4. Запрос пароля
Программа при своем старте не запрашивает пароль оператора (это сделано для того, чтобы обеспечить пуск программы при загрузке операционной системы). По этой причине при попытке выполнить какое-либо действие или изменить настройки программы у Вас будет запрошен пароль (см. рисунок):

Поскольку программа не подключается к базе данных (программа работает и в условиях разрушенной базы данных, см. назначение программы, п. 1.), у программы нет столь широких возможностей для идентификации пользователя, как у любой другой программы комплекта ПО системы. Поэтому для идентификации пользователя используются атрибуты администратора системы по умолчанию (тот пароль и логин, которые используются для доступа к программе "Администратор" в условиях отсутствия соединения с базой данных, подробнее см. описание данной программы (заметьте, что поскольку данный пароль не храниться в базе данных, а храниться на каждом конкретном компьютере, на разных компьютерах он может быть различным)) - эти атрибуты устанавливаются в программе "Администратор".
5. Настройка каталогов

Вид окна настройки каталогов приведен на нижеследующем рисунке:
Местонахождение архива - каталог на локальном или сетевом диске, каталог на другом компьютере в локальной сети, вместительный носитель (ZIP-drive и т.п.) - то место, куда будет отправлена архивная копия базы данных при выполнении операции архивирования (откуда будет взята архивная копия базы данных при выполнении операции восстановления) - см. назначение программы (п.1) (принцип действия программы).
Временная директория - каталог на жестком диске данного компьютера, предназначенный для хранения временной копии базы данных (подробнее см. назначение программы (принцип действия программы), п. 1). Обращаем Ваше внимание на то обстоятельство, что временный каталог предназначен для сохранения временной копии базы данных и ее zip-архива. Следовательно, на том жестком диске, на котором Вы организуете временный каталог, должно быть по крайней мере в два раза больше свободного места, чем требуется для размещения базы данных в текущий момент времени.
Для настройки каталога либо введите полный путь к каталогу в соответствующее поле ввода, либо нажмите на кнопку, расположенную в правой части поля ввода - перед Вами откроется диалоговое окно выбора каталога.
Выполнив необходимые изменения, нажмите "Ввод" - сделанные Вами изменения в настройках будут запомнены и немедленно вступят в действие. Если Вы решили отказаться от внесенных в настройки изменений, нажмите кнопку "Отмена".
6. Настройка расписаний
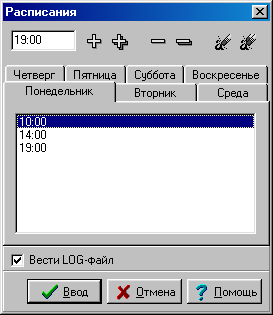
Вид окна настройки расписаний создания архивной копии базы данных приведен на нижеследующем рисунке:
Вы можете установить отдельное расписание архивирования для каждого дня недели. Для этого выберите нужный день недели (щелкните мышкой на соответствующую закладку) - перед Вами появится расписание архивирования для конкретного дня недели. Для настройки расписания пользуйтесь органами управления, расположенными в верхней части окна:
- для добавления времени архивирования в расписание:
· В поле ввода времени (расположено в верхнем левом углу окна) введите требуемое время в формате "часы:минуты", затем нажмите на кнопку  - указанное время будет добавлено в расписание выбранного дня.
- указанное время будет добавлено в расписание выбранного дня.
· Если Вы хотите, чтобы данное время добавилось в расписание архивирования каждого дня, нажмите на кнопку  .
.
- для удаления времени из расписания:
· Выберите в расписании дня запись о времени, которое хотите исключить из расписания (щелкните по записи мышкой - запись станет выделенной).
· Нажмите на кнопку  - данное время будет исключено из расписания. Если Вы хотите, чтобы данное время было исключено из расписаний всех дней, нажмите на кнопку
- данное время будет исключено из расписания. Если Вы хотите, чтобы данное время было исключено из расписаний всех дней, нажмите на кнопку  .
.
- для полной очистки расписаний:
· выберите день, расписание для которого хотите очистить. Нажмите на кнопку  . Если Вы хотите очистить расписания для всех дней недели, нажмите на кнопку
. Если Вы хотите очистить расписания для всех дней недели, нажмите на кнопку  .
.
Дополнительно в данном окне Вы можете указать программе, вести или нет файл протокола архивирования (попыток архивирования) (LOG-файл). Данный файл являет собой текстовый файл "patrol.log", расположенный в том же каталоге, что и программа. В него записывается информация о результатах выполнения операций архивирования (дата + время + результат операции архивирования). Информация полностью аналогична той, что выводится на панели протокола главного окна программы (см. п. 3). Если Вы откажетесь от возможности вести LOG-файл, файл будет стерт.
Выполнив необходимые изменения, нажмите "Ввод" - сделанные Вами изменения в настройках будут запомнены и немедленно вступят в действие. Если Вы решили отказаться от внесенных в настройки изменений, нажмите кнопку "Отмена".
7. Архивирование базы данных
Архивирование базы данных выполняется автоматически в соответствии с расписанием (см. назначение программы, п. 1.). Расписание архивирования Вы можете гибко установить, воспользовавшись диалогом настройки расписаний (п. 6).
Вы также можете выполнить архивирование базы данных в любой момент времени, нажав на кнопку  и выбрав из появившегося меню пункт "Архивировать" (подробнее см. главное окно программы (п.3)).
и выбрав из появившегося меню пункт "Архивировать" (подробнее см. главное окно программы (п.3)).
Поскольку программа стартует без пароля, перед выполнением операции у Вас будет запрошен пароль (п.4), подтверждающий Ваши права на выполнение операции.
Месторасположение базы данных программа знает на основании настроек, произведенных в программе "Администратор". Каталог для размещения архивной копии базы данных может быть настроен как из программы "Администратор", так и из данной программы (см. настройка каталогов, п. 5).
8. Восстановление базы данных из архива
Восстановление базы данных осуществляется по мере необходимости - в случаях, когда база данных по тем или иным причинам повреждена.
Перед восстановлением базы данных убедитесь, что все модули программного обеспечения системы (на всех компьютерах в локальной сети) не загружены (т.е. ни одна из программ не "использует" базу данных).
Для восстановления базы данных нажмите на кнопку  в главном окне программы и выберите из появившегося меню пункт "Восстановить". Программа запросит пароль (п.4) - подтверждение Ваших прав на выполнение операции.
в главном окне программы и выберите из появившегося меню пункт "Восстановить". Программа запросит пароль (п.4) - подтверждение Ваших прав на выполнение операции.
Далее перед Вами появится диалоговое окно выбора архива (рис.):

Программа поддерживает два архива - результат последнего архивирования и результат предыдущего архивирования (подробнее см. назначение программы (п.1.)). В окне выбора архива они отображаются в обратном временном порядке (более свежий архив - первый в списке доступных архивов). Выберите в списке доступных архивов (щелкните мышкой на соответствующую запись) тот архив, из которого Вы хотите восстановить базу данных (разумеется, лучше сначала попытаться восстановить базу данных из более "свежего" архива). Для выполнения операции нажмите на кнопку "Ввод". Если Вы по каким-либо причинам раздумали выполнять операцию, нажмите кнопку "Отмена".
Операция восстановления базы данных сопровождается окном прогресса процесса:
По окончании операции будет выдано диагностическое сообщение.

Замечание: операция восстановления базы данных из архивной копии может быть выполнена и из программы "Администратор". За более подробной информацией обратитесь к руководству оператора данной программы.
Изготовитель:Аргус-Спектр
Поставщик: Аргус-Спектр