Опубликовано на Яндекс.Дзен
Сеть приборов Взлет СП объединяет в единую информационно-измерительную систему компьютеры и приборы учета и контроля различного назначения:
Теплосчетчики
Расходомеры-счетчики электромагнитные
Расходомеры-счетчики ультразвуковые
Расходомеры для незаполненных трубопроводов
Ультразвуковые уровнемеры
Автоматизированные тепловые пункты
Счетчики (корректоры) природного газа
Счетчики (корректоры) технических газов
Сумматоры электрической энергии и мощности
Регистраторы токовых сигналов
C интерфейсами и протоколами:
RS-232, RS-485, Ethernet
Modbus, Bitbus
Шина с маркерным доступом
TCP/IP, UDP/IP
По каналам
Радиосвязи
Сотовой GSM/GPRS связи
Коммутируемым и выделенным телефонным линиям
Отображая данные
В виде таблиц
Графиков
Мнемосхем и геосхем
Отчетных документов
Накапливая их
В базах данных
В электронных таблицах
Передавая в другие системы
На основе OPC и DDE интерфейсов
Посредством WinSock технологии
В среде Windows 2000/XP/Vista
Глава 1. Общие сведения о комплексе
Версия 3.0
Фирма ЗАО «Взлет» является исключительным правообладателем программного комплекса Взлет СП.
Воспроизведение (полное или частичное) в любой форме, любыми способами; распространение; модификация, в том числе перевод на другие языки и иное использование программного комплекса Взлет СП разрешается исключительно по лицензии ЗАО «Взлет».
Лицензиат имеет право на использование комплекса Взлет СП только в соответствии с положениями лицензионного договора.
Исключительное право ЗАО «Взлет» на данный программный продукт защищается законом. Нарушение прав правообладателя влечет за собой гражданскую и административную ответственность.
Вышеупомянутая ответственность не распространяется на копирование и передачу данного Руководства пользователя, а также программного обеспечения, представленного в разделе сопровождения комплекса на Интернет-сайте фирмы.
Введение
С момента выхода программного комплекса Взлет СП в 2002 году значительно изменился парк приборов, появились новые возможности информационного доступа к ним. У большинства пользователей обновились вычислительные средства и операционные системы. Накоплен значительный опыт эксплуатации более 2000 экземпляров версий 1.0-1.6. Предлагаемая версия 2.2 обобщает этот опыт и учитывает новые возможности.
Наибольшие преобразования затронули часть комплекса, относящуюся к обслуживанию узлов учета. Если ранее предполагаемый масштаб системы составлял несколько сотен узлов, то теперь включены инструменты, которые позволяют строить системы для тысяч узлов учета, одновременно решая задачи диспетчеризации и контроля состояния узлов. Поддерживается сетевой вариант системы учета с использованием технологии «клиент-сервер».
При решении задачи технологического контроля больше внимания уделено подключению приборов непосредственно к сетям Ethernet, как наиболее перспективному способу построения приборных сетей.
Изложение в руководстве построено максимально независимо для обеих задач. Работа с системами учета и диспетчеризации описана в главе 2. Различные аспекты технологического контроля - в главах 3,4. Первая глава содержит общую информацию об установке, эксплуатации и сопровождении комплекса. Глава 5 описывает возможности по передаче информации в приложения, разрабатываемые пользователем. Глава 6 носит справочный характер. В ней излагаются детали аппаратного подключения приборов.
Расширены возможности демонстрационного режима. Теперь он обеспечивает полнофункциональную работу с реальными приборами, но в течение ограниченного времени - 30 дней.
1. Общие сведения о комплексе
Поставочный комплект Взлет СП включает установочный компакт-диск и электронный ключ защиты. Это позволяет организовать одно рабочее место, то есть обеспечить доступ к оговоренному при поставке количеству приборов со стороны одного компьютера.
1.1 Использование пакета MS Office
Компоненты Взлет СП широко используют объекты MS Office. Объекты Excel автоматически вызываются для графического отображения данных и их представления в виде электронных таблиц с включением соответствующих возможностей обработки, объекты Access - для подготовки отчетных документов. От пользователя не требуется обязательного приобретения навыков работы с офисными приложениями. По тексту указывается, где такие знания могут предоставить новые возможности. Конфигурация офиса должна включать Access и Excel в стандартном составе версии не ниже 2000.
Если на компьютере не установлен офисный пакет, то комплекс будет обеспечивать сбор накопление и отображение данных, но без перечисленных выше возможностей. Установка пакета может выполняться как до установки комплекса, так и после.
1.2 Установка программных средств
Комплекс Взлет СП работает под управлением операционных систем семейства Windows, начиная с 98 SE. Если планируется использовать входящий в комплекс OPC-сервер, должна быть установлена операционная система на основе технологии NT.
Если на компьютере используется операционная система младше Windows Vista, до установки комплекса следует установить пакет Windows Installer версии не ниже 3.0. Его можно установить из одноименной папки на дистрибутивном диске или загрузить с сайта. После установки этого пакета компьютер следует перезагрузить.
Все компоненты комплекса помещаются в рабочую папку, которая может занять до 10-15 Мбайт. Дополнительные требования к ресурсам и системным возможностям зависят от решаемых пользователем задач. На период установки в учетной записи пользователя должны быть указаны административные права. После установки исходные права пользователя можно восстановить.
Установка, как и для большинства Windows-продуктов, осуществляется запуском программы Setup.exe из корневого каталога компакт-диска. В процессе установки пользователь может выбрать версию комплекса: штатную или демонстрационную. Для работы в штатном режиме компьютер должен быть оборудован USB-портом, на который устанавливается электронный ключ. Демонстрационная версия является полнофункциональной, но имеет ограниченный срок работы - 30 дней.
При установке штатной версии обычный диалог выбора папок и групп дополнен диалогом установки драйвера электронного ключа, в котором предлагается Установить или Переустановить драйвер. Это предложение следует принять. Во время инсталляции не следует устанавливать электронный ключ в компьютер.
В процессе установки автоматически запускаются пакеты расширения операционной системы. Дополнительные компоненты необходимы для работы комплекса. Пакеты свободно распространяются фирмой Microsoft и включены в состав установки. Если текущая версия операционной системы уже содержит необходимые дополнения, то из пакетов выводятся предупреждающие сообщения. Их следует пропускать и продолжать установку, нажимая кнопку ОК. Наличие таких сообщений не означает, что установка выполнена с ошибками.
Исполняемые компоненты образуют группу Взлет СП. Она размещается в разделе Программы пускового меню. Кроме того, ярлыки основных приложений помещаются на рабочий стол.
Удаление установленного комплекса осуществляется через панель управления. Для этого выбирается функция Установка и удаление программ и в окне Добавить/Удалить... указывается комплекс.
Если необходимо перейти от демонстрационной версии к штатной, следует удалить демонстрационную, выполнить перезагрузку и затем установить штатную версию.
1.3 Назначение электронного ключа
Электронный ключ используется для защиты от тиражирования комплекса Взлет СП, то есть от создания рабочих мест без приобретения дополнительных комплектов. Кроме того, с помощью ключа контролируется объем использования программ. Во время работы штатной версии ключ должен быть установлен в любой из USB-портов компьютера. Демонстрационная версия работает без ключа.
Если в процессе эксплуатации драйвер ключа разрушился, то программы начнут выдавать сообщения об отсутствии ключа. В этом случае драйвер можно переустановить, запустив с компакт-диска ...\Fidus\instdrv.exe. Если переустановка не устраняет проблему, то следует провести тестирование аппаратуры утилитой ...\Fidus\Grddem32.exe.
1.4 Лицензионные ограничения и их изменение
Стоимость поставляемого комплекта зависит от его лицензионных ограничений. При заказе пользователь указывает предельное количество приборов, подключаемых к компьютеру, а программы во время штатной работы контролируют соблюдение данного условия. В демонстрационном варианте ограничение не контролируется, и эта версия распространяется на безвозмездной основе.
Комплекс поддерживает работу в корпоративных сетях, то есть при организации нескольких рабочих мест в сети приложение, запущенное на одном рабочем месте, может осуществлять информационный доступ к приборам, которые подключены к другому рабочему месту. Доступ через компьютерную сеть не ограничивается лицензионными условиями. Важно, чтобы на каждом рабочем месте количество приборов, подключенных через его компьютер, не превосходило ограничений установленного экземпляра Взлет СП.
При изготовлении комплекта ограничения записываются в электронный ключ. Там же сохраняется номер лицензии, на который пользователь ссылается при получении услуг по сопровождению.
Лицензионные данные можно просмотреть, щелкнув правой кнопкой по иконке комплекса, размещенной в системной панели (правый нижний угол экрана). После установки необходимо проверить соответствие записанных в ключ ограничений сделанному заказу. В случае отказа ключа в процессе дальнейшей эксплуатации его замена с восстановлением ограничений возможна только при указании номера лицензии.
Если сеть приборов необходимо расширить, пользователь делает соответствующий заказ, ссылаясь на номер лицензии. После оплаты новых возможностей ему передается диск с комплектом заказных файлов и утилитой Newlic.exe. Ее необходимо запустить. Утилита внесет необходимые изменения в ключ.
1.5 Статус измерительного средства
Информационно-измерительная система Взлет ИИС зарегистрирована за №24591-03 в Государственном реестре средств измерений (Сертификат Госстандарта об утверждении типа средства измерений №14524 от 07.04.2003).
Система представляет собой совокупность измерительных приборов учета энергии и энергоносителей и программно-аппаратных средств локального и удаленного информационного доступа к ним. Ядром системы является программный комплекс Взлет СП. Комплекс позволяет объединять приборы и компьютеры в виде сетевых структур.
Утвержденный статус средства измерений позволяет использовать описываемые программно-технические средства для коммерческих расчетов.
1.6 Сопровождение комплекса
Сопровождение штатной версии комплекса осуществляется с помощью специальных программных пакетов, размещаемых по адресу Демонстрационная версия не сопровождается.
Применяются пакеты двух видов. Сервисный пакет представляет собой утилиту с типовым именем spYY_XX, где YY указывает номер версии, в которую пакет вносит изменения, а XX - это порядковый номер пакета. Каждый последующий пакет выполняет действия всех предыдущих для данной версии.
Кроме пакетов изменений используются пакеты обновлений. Они имеют типовые имена upVV_ZZ, которые указывают, что пакет обновляет версию VV до версии ZZ. На сайте размещаются все ранее выпускавшиеся пакеты обновлений и один последний пакет изменений.
Установленную версию можно определить, щелкнув правой кнопкой по иконке комплекса, размещенной в системной панели. Номер выводится в виде VVXX, где VV - номер версии, а XX - номер изменений, которые учтены в данном комплекте. Для доведения ранее приобретенного комплекса до текущего уровня, необходимо загрузить и выполнить старшие пакеты обновлений в порядке возрастания номеров версий и один последний пакет изменений.
При запуске утилит происходит их разархивация и автоматический запуск программ, осуществляющих замещения и добавления. Утилиты могут запускаться в любом каталоге. Перед исполнением утилит рекомендуется закрыть все работающие приложения. Утилиты допускают повторный запуск, если их исполнение было прервано.
Дополнительные вопросы по работе комплекса можно задать по электронной почте: При этом необходимо указывать лицензионный номер комплекта.
Глава 2. Обслуживание узлов учета
2. Обслуживание узлов учета
Под обслуживанием узлов понимается сбор учетных данных для подготовки коммерческих отчетов и контроль состояния оборудования. Рассматриваемое программное обеспечение и технические средства позволяют решать эти задачи.
В зависимости от масштаба системы применяются разные средства. Если число узлов не превышает 10-15, то сбор данных и подготовку отчетов можно организовать на основе программ «Отчет ТСРВ-0ХХ», свободно загружаемых с сайта фирмы. Однако эти средства не решают задачу контроля.
Если система состоит из 100-150 узлов, то обслуживание может обеспечить одно рабочее место Взлет СП. Когда в систему должно быть включено существенно большее число узлов, целесообразно воспользоваться сетевыми возможностями комплекса. В этом случае рабочие места специализируются по исполняемым функциям. На рисунке приведен пример такой организации.
Как основные средства доступа здесь показаны адаптер сотовой связи АССВ-030, адаптер сети Ethernet АСЕВ-040 и переносной считыватель архивных данных АСДВ-020. Все перечисленные устройства выпускаются ЗАО «Взлет», и могут взаимодействовать с приборами различного типа и разных производителей. Их техническая документация размещена на сайте.
Комплекс поддерживает и другие способы доступа, в том числе по коммутируемым телефонным линиям, радиоканалу и физическим линиям. Однако эти три устройства рассматриваются как базовые, поскольку обеспечивают массовое подключение узлов. В конкретных системах они могут сочетаться в разной пропорции.
Один из компьютеров выделяется для создания описаний объектов и исполнения программ, которые направляют поступающие данные в базу SQL-серверного типа. Количество рабочих мест, где данные анализируются и подготавливаются отчеты, не ограничивается. Дополнительно на этих компьютерах можно производить выгрузку из переносных устройств. Вне зависимости от рабочего места все данные направляются в общую базу.
В системе имеется один выделенный диспетчерский компьютер, куда адаптерами АССВ-030 и АСЕВ-040 передаются сообщения о нештатных ситуациях. Адаптеры постоянно контролируют состояние оборудования и помещения узлов. Эти сообщения выводятся для квитирования и направляются в журнал, размещенный в общей базе. Дополнительно они могут передаваться в виде электронных писем и SMS-сообщений.
На диспетчерском рабочем месте может использоваться геоинтерфейс, отображающий состояние узлов на фоне карты. Обеспечивается возможность соединения с узлами и просмотр текущих параметров в виде диаграмм и мнемосхем.
Вне зависимости от специализации на всех компьютерах выполняется одинаковая процедура установки комплекса. Дальнейшая работа строится на основе приложения Отчеты. Специализация достигается настройкой этого приложения.
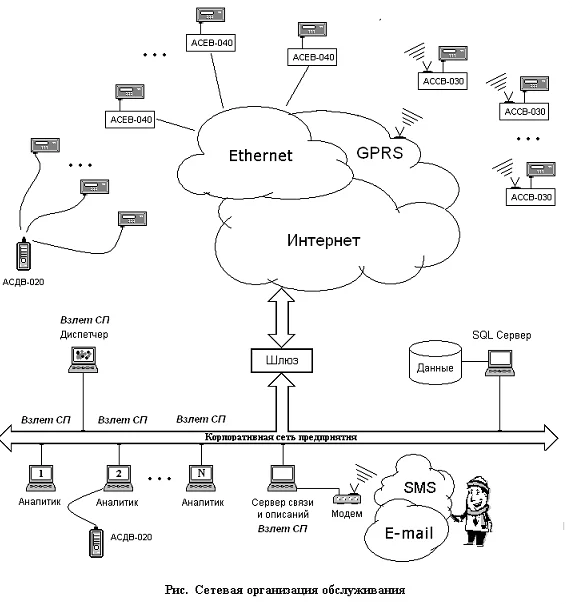
2.1 Настройка приложения
Приложение Отчеты содержит меню Режим. Основной режим устанавливается, если предполагается автономная работа, то есть на одном рабочем месте совмещаются все функции системы. В сетевом варианте в этом режиме работает сервер описаний, а для остальных рабочих мест выбирается режим дополнительной консоли к основному компьютеру.
Дополнительная консоль назначается в следующем порядке. Предварительно на сервере описаний рабочая папка комплекса открывается для сетевого доступа на чтение всем компьютерам, которые должны работать как его дополнительные консоли. Это рабочие места аналитиков и диспетчера.
Далее на таком компьютере вызывается пункт меню Режим > Новая консоль, который открывает окно выбора доступных сетевых папок. Здесь следует указать рабочую папку комплекса на основном компьютере. В результате его имя переносится и сохраняется в меню режимов как новый пункт. Выбор этого пункта переключает приложение в режим дополнительной консоли к указанному компьютеру. После переключения все описания объектов (узлов учета), размещенные на основном компьютере, используются «как свои».
Для администрирования доступа на сервере описаний в меню Файл > Права консоли можно конкретизировать, какие операции с данными разрешаются каждой консоли. Для этого необходимо указать ее имя или IP-адрес затем, щелчками мышью заменить знак минус на плюс в соответствующих строках списка возможностей и выполнить сохранение профиля. Можно воспользоваться типовыми профилями, задаваемыми соответствующим меню на этом бланке. Если права консоли не задавались явно, то по умолчанию ей присваивается профиль Пользователь.
Описания объектов и приборные данные могут находиться в разных базах. Размещение этих хранилищ указывается в меню Файл, когда приложение работает в основном режиме. По умолчанию используются две базы данных MS Access, размещаемых в рабочей папке комплекса. По выбору пользователя могут назначаться любые другие хранилища, для которых на компьютере установлены средства OLE DB Provider. В этом случае открывается бланк, где на вкладке Поставщик данных задается тип базы, а на вкладке Подключение - конкретная база. Базы данных по умолчанию создаются автоматически. Выбираемые базы должны уже существовать к моменту настройки.
Описанный механизм использования баз отличных от MS Access опробовался в следующей среде:
При автономной работе могут использоваться любые варианты задания хранилищ. В случае сетевой работы на основном компьютере хранилища должны быть заданы По выбору. Это не значит, что они должны размещаться на основном компьютере. После настройки основного компьютера создаваемые дополнительные консоли подключаются к хранилищам автоматически, т.к. сведения об их размещении уже имеются и копируются с основного компьютера.
Для простоты здесь описан случай с одним основным компьютером. В больших системах их может быть несколько. Например, основные компьютеры могут специализироваться по районам обслуживания. По описанной процедуре рабочие места аналитиков могут подключаться к любому из таких компьютеров. В этом случае меню режимов расширяется именами нескольких основных компьютеров.
Приложение Отчеты всегда запускается в основном режиме. Для перехода в состояние дополнительной консоли необходимо выполнить соответствующее переключение в меню. В этот момент с основного компьютера в локальную папку копируются необходимые сведения. Такой порядок поддерживает синхронизацию данных на основном и дополнительном компьютерах.
Как указывалось в разделе 1.4, лицензионные условия оговаривают количество обслуживаемых приборов, что определяет стоимость поставочного комплекта. В случае сетевой работы только основное рабочее место должно иметь комплект, рассчитанный на общее число приборов (контролируется количество описаний). На компьютерах, используемых в режиме дополнительной консоли, достаточно иметь минимальный комплект Взлет СП на один прибор.
2.2 Окно приложения и списки узлов
В приложении Отчеты реализованы групповые операции. Например, можно напечатать отчеты сразу для некоторой группы узлов или выполнить считывание данных для них. Групповая операция выполняется над списком узлов, который размещен в окне приложения, или над отмеченной частью этого списка. Одна строка соответствует одному узлу.
В окне отображаются наименования и цифровые идентификаторы узлов. Список можно сортировать по содержимому любой из граф. Для этого достаточно выбрать щелчком наименование графы. Пользователь имеет возможность настроить данный механизм. В меню Вид добавлен пункт Дополнительные графы. Он позволяет ввести в основное окно еще до двух граф, выбираемых пользователем. Пользователь задает их наименования и указывает, какое они должны иметь содержимое. В графы может помещаться содержимое любых полей, задаваемых при описании узлов.
Для информирования о состоянии помимо текстового сообщения выводится цветовая метка в начале строки. Цвета имеют следующий смысл:
Полнота сведений о состоянии зависит от специализации рабочего места. Наиболее полно они представляются на рабочем месте диспетчера и на основном компьютере.
Помимо списка представление информации возможно в виде цветовых меток на фоне карты. Для этого в меню Вид следует выбрать пункт Карта. При отображении на карте метки используют дополнительные цвета:
Более подробно возможности геоинтерфейса изложены в разделе 2.10.4. Ниже подробно описывается работа со списками.
Новый список можно построить из имеющегося, выделяя и удаляя отмеченные строки. Выделение делается обычными в Windows приемами. Другие операции включены в меню Редактирование. Оно содержит операцию инвертирования отметки. Если необходимо оставить в списке лишь несколько узлов, то удобно их отметить, а затем последовательно нажать кнопки инверсии и удаления из списка. Списки можно сохранять, добавлять к текущему, загруженному в окно и т.п.
Количество списков не ограничивается. Узел может быть включен в несколько списков. Принцип группирования определяется пользователем. Можно, например, составить списки узлов, имеющих одинаковую расчетную дату, или узлов, обслуживаемых одним сотрудником и т.п.
При запуске в окно помещается список всех узлов, для которых составлены описания.
2.3 Описание узла
Пункт меню Редактирование > Создать узел открывает незаполненный бланк Свойства узла. Бланк содержит несколько вкладок, которые должны заполняться последовательно в порядке перечисления. Кнопка Добавить помещает сформированное описание в служебную базу данных.
Если в процессе работы необходимо изменить какие-либо свойства, вновь открывается бланк и после внесения корректировок используется кнопка Заменить.
Кнопкой Добавить можно пользоваться для размножения однотипных описаний, когда одно из них выбирается в качестве шаблона. Достаточно открыть такой шаблон заменить необходимые параметры и сохранить уже как новое описание.
2.3.1 Основные свойства
Задаваемое на этом бланке Наименование узла не используется при печати отчета. Поэтому можно давать краткое рабочее наименование, которое отличает данный узел от остальных в списке. Тип прибора выбирается в меню.
Поле Идентификация представляет собой цифровую строку, которая задается с учетом следующих ограничений. Она должна быть уникальной среди узлов с одинаковым типом прибора. Строка совпадает с:
В последнем случае под сборкой понимается записанные подряд без пробела параметры ИД и КВ. Например, если параметр ИД задавался как 4236, а КВ - как 1, то следует задать 42361. Общая длина идентификации в этом случае не должна превышать 9 цифр.
Каждый прибор УРСВ-04Х и СПТ942,943 можно рассматривать как сдвоенный, причем каждая половина такого прибора описывается как отдельный узел со своим электронным номером, а в случае СПТ942,943 - со своими параметрами ИД и КВ.
Приборы УРСВ-010М и УРСВ-110 не имеют специальных параметров идентификации. Поэтому в поле заносится значение параметра Длина окружности, которое для каждого прибора можно указать уникальным. При вводе этого значения в описание узла десятичная точка должна опускаться.
В области Доступ выбирается один из способов обмена с прибором. Если способ доступа требует задания дополнительной информации, то видимой становится кнопка Подробности, которая открывает окно для ввода этой информации. Детали аппаратного подключения приборов рассматриваются в соответствующих разделах главы 6.
Вне зависимости от указанного способа доступа для каждого узла можно применять АСДВ-020. Устройство является резервным способом получения данных, если основной способ временно недоступен. Это не требует никаких изменений в описании узла. Уникальная Идентификация обеспечивает выгрузку данных в нужные таблицы. Явный выбор АСДВ-020 означает, что отсутствует возможность автоматического получения данных.
Доступ через адаптер АССВ-030 может осуществляться в двух режимах: CSD или GPRS. Смысл этих режимов поясняется в руководстве к программе настройки адаптера. Электронный вариант документа можно вызвать из приложения Конфигуратор. Для этого выбирается пункт его меню Настройка > АССВ-030 и в открывшемся окне - пункт ? > Руководство.
В полях Идентификатор адаптера и Пароль следует указать те же значения, которые заносились в адаптер, подключенный к прибору. Идентификатор позволит программе определить, какой узел установил соединение с диспетчерским компьютером по собственной инициативе, а пароль - осуществлять дистанционное управление и настройку адаптера.
Если инициатива соединения исходит от диспетчерского компьютера, то применяется Вызывной звонок. В режиме CSD после набора указанного номера выполняется телефонное соединение. В режиме GPRS адаптер в ответ на звонок устанавливает не телефонное, а TCP/IP-соединение. Такой механизм применяется, поскольку сотовая сеть не всегда предоставляет своим абонентам фиксированные IP-адреса, и соответственно компьютер не может сразу установить TCP/IP-соединение через GPRS.
Для набора вызывного номера используется любой установленный в операционной системе модем. Наиболее быстро вызывной звонок осуществляется, если используется сотовый. Когда к компьютеру подключены разные модемы, следует указать COM-порт сотового. Если явно указан COM-порт, вызов в режиме GPRS осуществляется с помощью AT-команд, минуя драйвер модема и операционную систему. Такой вариант оказывается значительно устойчивее, если необходимо подряд выполнить большое число вызывных звонков.
В режиме GPRS вызывные звонки можно осуществлять без модема, используя Интернет-телефонию VoIP. Порядок ее подключения описан в разделе 9.6 руководства к программе настройки АССВ-030.
Адаптер АСЕВ-040 обеспечивает подключение приборов к Ethernet. В полях Идентификатор адаптера, Пароль, IP-адрес и Порт следует указать те же значения, которые заносились в адаптер, подключенный к прибору. Порядок назначения адреса и порта подробно описаны в руководстве к программе настройки адаптера. Электронный вариант документа можно вызвать из приложения Конфигуратор. Для этого выбирается пункт его меню Настройка > АСЕВ-040 и в открывшемся окне - пункт ? > Руководство.
Другие способы доступа, отличные от коммутируемого телефонного и непосредственного подключения, можно описать с помощью приложения Конфигуратор. Это относится к подключениям по компьютерным и приборным сетям, по физическим линиям, радиоканалу, выделенным телефонным линиям и т.п. Кнопка По ссылке открывает окно, в котором можно непосредственно отметить прибор, если для него уже создано детальное описание с помощью конфигуратора.
Все способы, кроме последнего, по умолчанию предполагают, что соединение производится с одиночным прибором. Соответственно считается, что сетевой адрес прибора фирмы «Взлет» установлен равным единице, а прибора фирмы «Логика» - нулю. Исключением являются приборы СПТ941 и СПГ741. Их фактический сетевой адрес должен быть указан на вкладке Дополнительные свойства.
Если доступ к узлу автоматический, то текущие параметры можно запрашивать и отображать в виде графиков, динамических таблиц, мнемосхем и т.п. Меню выбора нужной графики вызывается правой кнопкой при работе со списком узлов. Состав доступных графических объектов такой же, как у выбранного Образца графики.
Образцы предварительно создаются пользователем с помощью программы Конфигуратор. Такой подход позволяет не описывать отдельно для каждого узла требуемую графику, а создать ссылочный образец для каждого типа прибора и схемы потребления. Изменение графического описания образца автоматически изменяет возможности графического представления у всех узлов, которые ссылаются на образец. Поставляемая база описаний содержит несколько образцов-примеров.
Образцом считается созданное программой Конфигуратор описание одиночного прибора, в котором заданы только наименование и тип прибора, а поле подключения оставлено пустым. На основе этого описания созданы наборы, к которым в свою очередь присоединены диаграммы и мнемосхемы. Количество диаграмм и мнемосхем не ограничивается. Набор, к которому нет присоединенных графических объектов, отображается в отдельном окне и заполняется текущими данными, когда выбирается пункт Основные параметры в меню правой кнопки. Процедуры создания наборов и графических объектов подробно описаны в главе 3.
Во время сохранения нового описания в базе данных автоматически создаются таблицы для архивных данных прибора. Их имена выводятся затем для справки при следующем открытии бланка.
Сведений на первой вкладке достаточно для накопления архивов и графического отображения. Вкладки Дополнительные свойства и Отчетные формы заполняются, только если потребуется выводить отчеты. На вкладке Контроль НС описывается порядок слежения за нештатными ситуациями.
2.3.2 Дополнительные свойства
Вкладка содержит параметры, состав которых зависит от типа прибора. К ним, например, относятся используемые в приборе единицы измерения. Они могут определяться в целом для прибора или по отдельности для каждого измерительного канала. Это зависит от типа прибора. Заполнение вкладки предпочтительнее предоставить программе, оставив опцию Заполнить при соединении. Тогда при каждом соединении будет проверяться неизменность данной информации. Хотя это и занимает дополнительное время, но избавляет от возможных ошибок в случае перенастройки прибора на месте эксплуатации.
2.3.3 Отчетные формы
Для каждого узла может задаваться вид месячного и суточного отчета. В общем случае достаточно указать Вид формы. Автоматически по типу прибора и виду формы определяется отчет и отображается его Имя в базе Spform.mdb.
Пользователь может модифицировать конструктором Access имеющиеся отчеты или разработать собственные и включить их в эту базу (подробнее см. раздел 2.10.1). Чтобы связать вновь разработанный отчет с узлом, следует в меню Вид формы выбрать пункт Непосредственный выбор в базе. Тогда перечень имен будет содержать все отчеты.
Задаются расчетные сутки и расчетный час. Эти значения могут не совпадать с указанными непосредственно в приборе. Программа отбирает строки суточной и часовой архивной таблицы, ориентируясь на заданные здесь границы.
Если указан вид формы, а на вкладке Дополнительные свойства задан тип прибора, режим его работы (или схема потребления), то можно сразу вывести для просмотра Пример отчета. Если данных для выбора примера недостаточно или он отсутствует, то открывается окно просмотра всех примеров и схем, имеющихся в базе. Просмотр возможен, если в системе установлен драйвер принтера (любого).
Кнопки Данные для шапки открывают окна, где задаются текстовые строки и числовые константы, которые будут включаться в шапки отчетов по этому узлу. В окне размещается таблица, имеющая две графы: Имя в базе и Содержание. Смысловое назначение каждого поля поясняется в графе Содержание, которую можно редактировать. Выбранная строка выделяется рамкой, а вход в режим редактирования осуществляется двойным щелчком мыши или клавишей Enter.
Например, поле с именем Текст1 первоначально содержит поясняющую строку поле Потребитель. Если ее целиком заменить на ЗАО «Взлет», то в шапке напечатанного отчета появится строка Потребитель: ЗАО «Взлет». Те поля, в которых пользователь не изменял первоначальную поясняющую строку, в отчете окажутся незаполненными. Это эквивалентно полному стиранию поясняющей строки.
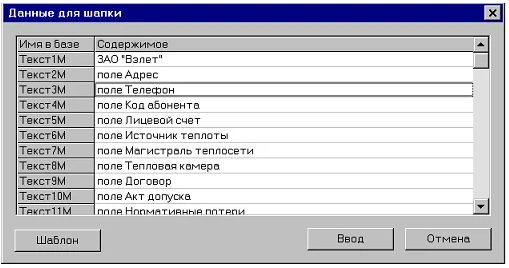
Первоначальные поясняющие надписи восстанавливаются во всех строках кнопкой Шаблон. Двойной щелчок левой кнопкой в редактируемой уже строке восстанавливает поясняющую надпись только в этой строке.
В базе описаний для оформления каждого отчета по конкретному узлу выделяется место для хранения 20 текстовых строк (имена полей Текст1 - Текст20) и 10 констант (имена полей Число1 - Число10). Имена полей в базе приводятся здесь только для справки. Эта информация необходима, если пользователь модифицирует отчетную форму и добавляет собственные фрагменты в отчет.
Для некоторых схем потребления вид отчетной формы зависит от сезона эксплуатации. В этих случаях программа использует информацию, задаваемую в меню Сезон.
2.3.4 Контроль нештатных ситуаций
Для узлов, подключаемых с помощью адаптеров АССВ-030 или АСЕВ-040, можно задать до двух перечней отслеживаемых нештатных ситуаций. Обычно состав используемых первичных датчиков и технологические режимы работы теплосчетчиков различны для отопительного и межотопительного периодов.
Перечни подготавливаются в программе Конфигуратор в меню Настройка>Адаптер АССВ-030 или >Адаптер АСЕВ-040. Наименования сохраненных здесь шаблонов попадают в меню на вкладке Контроль НС. Для различных типов приборов и схем потребления можно составить сезонные шаблоны.
В дальнейшем при смене сезона, пользуясь меню правой кнопки, можно отметить узлы и выполнить для них групповую операцию загрузки новых сезонных перечней. При этом остальные параметры настройки адаптера не изменяются.
Все сообщения от узла направляются через сервер связи диспетчеру. Имеется возможность задать дополнительных Адресатов сообщений о НС. Тогда каждое принятое от узла сообщение фиксируется в диспетчерском журнале и затем пересылается указанным адресатам в виде электронных писем или SMS. Для пересылки электронных писем используется почтовая программа, установленная на диспетчерском компьютере. Для пересылки SMS необходимо указать размещение пересылающего сотового модема и адрес SMS-центра. Эти сведения задаются при настройке приема диспетчерских сообщений (см. п. 2.8).
Все созданные списки адресатов попадают в меню выбора. По кнопке Новый список открывается окно для его создания.
Если в строке адреса присутствует символ @, то она рассматривается как электронный адрес. Если только цифры, то используется SMS-сообщение. Номер для SMS задается в формате: знак плюс затем код страны, код города (или оператора), семизначный номер.
2.4 Составление заданий и сбор данных
Пополнение базы приборными данными осуществляется на основании заданий. В них указывается, какие данные и за какой период следует получить. Возможны три вида заданий в зависимости от способов доступа к узлам:
2.4.1 Автоматическое считывание
Этот режим выполняется для указанного списка, в том числе и полного списка узлов. Составление задания начинается с загрузки списка в окно программы. Затем в меню Задание выбирается пункт Создать задание. Открывающийся бланк содержит поля для указания периода и вида архивов. Дополнительно можно задать число повторных попыток считывания, если при получении данных возникают ошибки. Наименование задания необходимо вводить только в случае, когда предполагается его Сохранить для повторного использования в будущем.
Автоматическое считывание можно Выполнить сейчас или Отложить, указав время начала и допустимую продолжительность. Отложенное задание программа сохраняет и передает системному планировщику с именем, которое задано в поле Наименование. Планировщик запустит нужные задания самостоятельно.
Выбирая момент начала отложенного задания, необходимо учитывать, что приборное и компьютерное время могут иметь некоторое расхождение. Поэтому планировать запуск задания целесообразно на 10-15 минут позже расчетного часа. Тогда нужная архивная запись будет гарантированно сформирована в приборах. Поскольку не все приборы отслеживают сезонное изменение времени, и как правило, 0 часов принимается за расчетный час, программа не допускает запуск отложенного задания в промежутке от 0 до 1 часа 15 минут.
Если используется телефонный доступ и/или АССВ-030 в режиме CSD и число узлов велико, можно параллельно задействовать несколько модемов. Для этого на один и тот же период планируется столько заданий, сколько имеется модемов. Чтобы исключить дублирование, списки для заданий не должны содержать одинаковых узлов.
Порядок исполнения переданных планировщику заданий можно уточнить, изменяя их свойства в папке Назначенные задания. Например, можно на вкладке свойств Расписание указать ежедневную периодичность. Если указанный в исходном задании период охватывает весь отопительный сезон, то ежедневно программа будет выполнять сбор новых суточных данных. Возможные пропуски будут заполняться автоматически, т.к. приступая к обмену с прибором, программа просматривает все имеющиеся данные, сравнивая с указанным в задании промежутком. Это исключает повторные запросы. Данные из будущего по отношению к компьютерному времени тоже не запрашиваются. Таким образом, составленное в начале отопительного сезона задание обеспечит автоматическое пополнение базы данных в течение всего сезона.
Отменить выполнение запланированных заданий можно с помощью пункта Снять задание в меню Задание. Если задание уже запущено, то необходимо открыть его окно (задания запускаются в свернутом виде) и воспользоваться кнопкой Прекратить.
Сохраненное автоматическое задание позволяет легко восстановить процесс сбора данных, если он был прерван по каким-либо причинам. Перед повторным исполнением такого задания целесообразно Проверить полноту базы, и исключить из списка узлы, от которых данные уже получены.
2.4.2 Применение переносных устройств
Во все переносные устройства записывается только часть задания, а именно: типы архивов и период. Список узлов не загружается. Соответственно, устройство не контролирует, должен ли обслуживаться присоединяемый прибор. Порядок обхода узлов может быть произвольным. Перегрузить в базу уже накопленные данные можно тоже на любом этапе.
Если будут считаны данные неописанных узлов, при выгрузке выводится сообщение с указанием заводских номеров «неизвестных» приборов. Их данные в базу не попадут. Если это новые узлы, которые требуется обслуживать, необходимо их описать, использовав указанные номера, и повторить выгрузку. На этот раз в базу запишутся пропущенные данные.
Если по каким-либо причинам в устройство были прочитаны данные узла с автоматическим доступом, программа вне зависимости от этого перепишет их в базу. Это позволяет, например, без перенастроек описаний обслуживать узлы с автоматическим доступом, если вышло из строя оборудование связи.
Переносные устройства всегда считывают данные полностью за указанный период. В отличие от автоматического считывания они не контролируют, имеются ли уже эти данные в базе, поскольку на этапе сбора не имеют связи с компьютером. Чтобы исключить повторные считывания, перед загрузкой задания в устройство можно открыть окно Проверка полноты+ и выполнить операцию Уточнить период. Программа откорректирует заданный период таким образом, чтобы, по возможности, минимизировать повторные считывания.
АСДВ-020 является универсальным считывателем архивных данных как для приборов фирмы Взлет, так и для приборов сторонних производителей. Пользователь самостоятельно выбирает типы обслуживаемых приборов.
Для включения считывателя необходимо зажать кнопку примерно на две секунды до зажигания любого из светодиодов. После этого кнопку можно отпустить. Устройство автоматически выключается, если в течение 15 секунд оно находится в простое.
Когда устройство включено, последовательные нажатия на кнопку производят выбор абонента для обмена (прибор определенного типа или компьютер). Текущий выбранный абонент указывается включенным светодиодом.
Загрузка устройства выполняется из пункта Задание в основном меню. Кнопка Подготовить считывающее устройство открывает окно, в котором следует указать COM-порт подключения. Кнопка Пуск загружает задание. Перед ее нажатием следует включить АСДВ-020 и в качестве абонента выбрать компьютер.
Задание можно Сохранить для подготовки других устройств. Кроме того, с заданием сохраняется список узлов. Это позволяет на любом этапе оценить выполненную часть работы. Достаточно Открыть задание и воспользоваться кнопкой Проверить полноту. Пометив узлы, данные которых отсутствуют, можно Напечатать адреса дальнейших маршрутов.
Аналогичная кнопка Напечатать адреса имеется на панели инструментов и в меню. Из текущего списка печатаются только адреса тех узлов, которые обслуживаются переносными устройствами. Во время печати адрес и наименование узла берутся из полей Текст1 и Текст2 в шапке месячного отчета. Поэтому при вводе данных для шапки не следует менять смысл этих полей.
При сборе данных, когда устройство включено, и нужный тип прибора выбран, считывание запускается зажатием кнопки. Во время считывания светодиод начинает мигать и выдается периодический звуковой сигнал. После запуска кнопку следует отпустить. Завершение считывания отмечается длительным звуковым сигналом и прекращением мигания. Светодиод начинает гореть постоянно.
Для перегрузки накопленных данных вызывается пункт Файл > Принять данные из СУ. В открывшемся окне указывается COM-порт подключения. Перед нажатием кнопки Пуск следует включить АСДВ-020 и светодиодом указать в качестве абонента компьютер.
Поставляемая с АСДВ-020 программа настройки позволяет выгружать данные в промежуточный файл. Такой файл можно затем отправлять по электронной почте в расчетный центр, где установлен комплекс Взлет СП. Ввести информацию из файла в базу данных можно, открыв окно Файл > Принять данные из СУ и выбрав в меню устройств пункт Файл АСДВ-020. В этом случае кнопка Пуск открывает окно для указания соответствующего файла. Выбор файла запускает перегрузку информации в базу данных.
Более подробные сведения об управлении АСДВ-020 и особенностях считывания данных из различных приборов приведены в справочной системе, которую можно вызвать кнопками Параметры СУ > Помощь. Кнопка Параметры СУ размещается в окне загрузки задания и выгрузки данных. Открываемое этой кнопкой окно позволяет сконфигурировать устройство для работы с необходимыми типами приборов.
2.4.3 Работа с GPRS и Ethernet-узлами
Основной вариант работы предполагает, что диспетчерский компьютер включен постоянно, и доступен по фиксированному IP-адресу. Тогда узлы устанавливают с ним соединения по расписанию, которое занесено в адаптеры при их настройке. Эти инициативные соединения обрабатываются на основе Задания для GPRS и Ethernet узлов. С дополнительными абонентами соединения по расписанию не выполняются.
Такое задание в системе может быть только одно. Нет необходимости его создавать, т.к. оно заранее включено в поставляемый комплекс. Можно изменять параметры задания (состав считываемых архивов, начальную дату промежутка считывания). Задание можно открыть через меню, либо непосредственно выбрав опцию GPRS и Ethernet на бланке любого задания.
Описанное задание может работать постоянно и автоматически пополнять базу данных приборными архивами от указанной начальной даты до текущего момента. Для этого задание надо активизировать. Бланк, который открывается по кнопке Выполнить автоматическое считывание позволяет включить/выключить его. Включение означает, что в случае каждого инициативного со стороны адаптера соединения будут считаны недостающие по заданию данные.
Для установления инициативных соединений в каждом из адаптеров должна быть активизирована работа по расписанию. Исходно, после настройки адаптера она выключена. Включение работы по расписанию выполняется со стороны диспетчерского компьютера. Если выбрать правой кнопкой строку GPRS или Ethernet-узла, то в открывающемся меню для этого имеется пункт Контроль и расписание > Включить. Операция защищена паролем дистанционного управления. Устанавливаемый режим запоминается в энергонезависимой памяти адаптера.
Подчеркнем, что после активизации расписаний и включения задания оператору нет необходимости запускать какие-либо приложения. Все необходимые компоненты будут загружаться, и исполняться автоматически. Эти компоненты не имеют оконного интерфейса.
Второй вариант работы выполняется аналогично тому, как собираются данные от узлов, оборудованных телефонными модемами. Разница заключается в том, что в случае, когда включено постоянное задание, программа, выполняя текущее задание, практически параллельно считывает данные со всех GPRS и Ethernet узлов из текущего задания. Если постоянное задание выключено, то все узлы текущего задания, в том числе GPRS и Ethernet узлы, опрашиваются последовательно. Второй вариант является основным, если сбор данных осуществляется не диспетчерским компьютером, а дополнительным абонентом.
Работа по второму варианту целесообразна, когда диспетчерский компьютер не включен постоянно. Здесь не требуется активизировать расписание в адаптерах. Если постоянное задание включено, сбор данных будет занимать существенно меньше времени за счет параллельного считывания.
Третий вариант работы представляет собой комбинацию первых двух, когда в основном данные собираются по постоянно действующему GPRS и Ethernet заданию. При этом периодически проверяется полнота полученных данных, и для узлов, где данные отсутствуют, оперативно составляется и запускается задание по второму варианту. Отсутствие данных может объясняться тем, что в назначенные по расписанию моменты времени адаптер не получил доступа к диспетчерскому компьютеру.
2.5 Просмотр архивов
Для просмотра суточных или часовых таблиц необходимо отметить узел в текущем списке и воспользоваться специальной кнопкой на панели инструментов, либо меню Архивы. Можно также нажать правую кнопку мыши и выбрать соответствующие пункты в выпадающем меню.
Вызванная таблица отображается в новом окне, раскрываемом на весь экран. В верхней части окна имеются поля для задания глубины просмотра (количества строк) и момента времени, от которого выбираются строки архивной таблицы. Направление отбора - в прошлое от указанного момента.
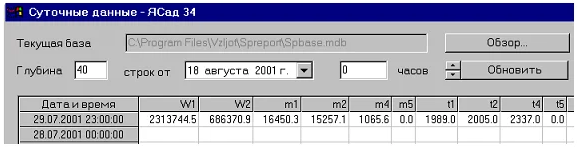
Если пользователю требуется просмотреть другой фрагмент, то он указывает новый момент времени, глубину и нажимает кнопку Обновить. Если данные просматриваются последовательно, можно воспользоваться одной из кнопок прокрутки, которые расположены рядом с кнопкой Обновить. При нажатии на кнопку происходит переход на указанную глубину, соответственно, в прошлое (стрелка вниз) или в будущее (стрелка вверх) от указанной даты и времени.
Переходы осуществляются по имеющимся строкам. Другими словами, если выбрана суточная таблица и установлена глубина 40, то переход осуществится на 40 суток только при заполнении таблицы без пропусков. Если какие-то строки отсутствуют (прибор за этот период не опрашивался), размер шага автоматически увеличится на число отсутствующих строк. В архивных таблицах могут присутствовать строки, в которых заполнено только поле Дата и время. Это означает, что данные с такой меткой запрашивались из приборных архивов, но они там отсутствовали.
Если просматриваются суточные данные, то двойной щелчок на любой строке открывает окно с часовыми данными за выбранные сутки. Окно размещается поверх суточных данных. Закрыв его, можно вновь вернуться к просмотру суточных данных.
Подчеркнем, что в разных типах приборов метка времени, которая сопровождает строку данных, имеет разный смысл. В приборах фирмы «Взлет» она указывает начало периода, в течение которого формировалась данная строка, а в приборах фирмы «Логика», как правило, - окончание периода. Например, суточное потребление с 0 часов 31 декабря 2001 года по 0 часов 1 января 2002 года в приборе ТСРВ будет помечено моментом 31.12.2001 00:00:00. Соответствующая строка в СПТ961 будет помечена 01.01.2002 00:00:00.
Кроме того, в некоторых приборах сохраняются показания тотальных счетчиков, а в других - их приращения. Размерность единиц хранения и отображения может быть разной.
Для единообразия архивные данные всех приборов просматриваются в приращениях и в тех единицах, которые заданы в конкретном приборе.
Среди органов управления имеется две кнопки, которые позволяют взаимодействовать с офисным приложением MS Excel. Одна кнопка открывает окно MS Excel, в которое передается текущая архивная таблица. Ее размер соответствует выбранной глубине просмотра. Окно содержит стандартный набор инструментов MS Excel и позволяет произвести дополнительные расчеты. Другая кнопка открывает окно, где можно отобрать зависимости. Они тоже выводятся в окне MS Excel, но в виде графиков.
2.6 Перенос данных
По мере накопления данных устаревшую информацию целесообразно удалять из базы. Это повысит эффективность использования дискового пространства. Оценить требуемые ресурсы можно, ориентируясь на следующий показатель: суточная таблица узла, включающая данные за год, как правило, не превышает 200 Кб. Неконтролируемый рост базы может приводить к снижению скорости доступа к ней.
Поддержание базы осуществляется из меню Файл>Устаревшие данные. Открывающееся окно позволяет указать граничный момент времени и выбрать удаление более старых данных или их перемещение в другую базу. В нее из всех суточных и часовых таблиц перемещаются строки, «старше» указанного граничного момента. В принимающую базу автоматически переносятся и описания всех узлов. В дальнейшем базу можно просматривать средствами программы, если указать ее в меню Файл>Хранилище данных и Файл>Хранилище описаний.
Описанные возможности позволяют изменять тип базы данных. Для этого достаточно указать в качестве граничного момента текущее время, а в качестве принимающей базы - базу требуемого типа. После переноса на нее переназначаются все хранилища. В случае перехода с MS Acsess на MS SQL такая операция необходима, т.к. простой импорт в MS SQL делает комплекс неработоспособным.
2.7 Вывод отчетов
Пользователь выбирает и загружает в основное окно список узлов, для которых необходимо вывести отчеты. Если отчеты требуются не по всем узлам списка, то отмечаются нужные, и затем в основном меню выбирается пункт меню Вывод, который открывает окно управления выводом.
Одновременно можно выводить либо месячные, либо суточные отчеты. Это указывается в области Вид отчетов. Справа от нее задается период. Он может быть Отчетным или Заданным. В первом случае пользователь указывает только месяц для месячного отчета или день и месяц для суточного. Расчетные даты и часы подставляются автоматически из тех данных, которые для каждого узла указывались в его свойствах на вкладке Отчетные формы.
Если период задается явно, то для узлов текущего списка выводятся отчеты именно за этот период. Он может быть больше месяца. Тогда автоматически готовятся многостраничные отчеты. Далее устанавливается количество копий, а ниже можно распространить операцию вывода на весь список либо - только на отмеченные узлы.
На этом этапе целесообразно убедиться, все ли необходимые данные имеются для подготовки запрошенных отчетов. Эти сведения выводятся в окне, открывающемся по кнопке Проверить полноту+ Пользователь может отметить узлы с некомплектными данными и исключить их из вывода кнопкой Удалить отмеченные.
Далее определяется режим вывода: печать, просмотр или вывод в файл. Если выбран вывод в файл, то каждый отчет помещается в отдельный файл с типовым именем, которое включает отчетный период и наименование потребителя или идентификацию узла, если наименование потребителя не указано. Если поле Папка заполнено, то без дополнительных запросов весь вывод файлов будет осуществлен в указанную папку, иначе запрос выводится для каждого отчета.
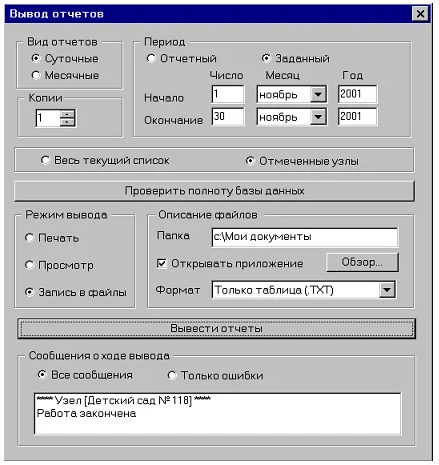
Формат выходных файлов выбирается. Удобным и компактным для передачи и хранения является формат снимка отчета. Его можно просмотреть и напечатать в дальнейшем из MS Access. Во всех форматах можно указать автоматический запуск соответствующего приложения. Тогда после формирования каждого файла запускается новый экземпляр приложения и ему передается файл. Активным становится окно запущенного приложения. После его закрытия на экране останется запрос на продолжение вывода отчетов.
Перечисленные выше форматы предполагают полный вывод отчета с заголовком примечаниями и т.д. Заголовок и примечания не всегда наглядно преобразуются при выборе форматов, отличных от снимка. При выборе формата Полная таблица в вывод попадает только основная таблица данных и ее однострочная шапка. Формат всех полей - текстовый в Windows-кодировке (ANSI). В качестве разделителя полей используется точка с запятой. Такую таблицу легко без нарушения структуры импортировать в любые приложения. Таблица включает графы с данными, полученными от прибора, а также графы с производными данными, рассчитанными программой Отчеты.
Формат Сокращенная таблица построен таким же образом как формат Полная таблица, но содержит только основные данные, полученные от прибора. Некоторые теплоснабжающие организации для узлов с большим потреблением требуют вместе с месячным печатным отчетом предоставлять почасовые данные в электронном виде. Выбор вида отчета Суточный за Заданный период (отчетный месяц) в формате Сокращенная таблица решает эту задачу.
Аналогично выводу в файл выполняется режим предварительного просмотра. Только в этом случае, когда пользователь закрывает приложение, на экран выводится запрос следующего вида:

Если выбрать кнопку Данные, то автоматически будет открыта временная база данных Sptemp.mdb, в которой содержатся все используемые для отчета данные. На экране будет развернута основная таблица данных. Дополнительно в базе имеется таблица, содержащая описание текущего узла и таблицы со значениями тотальных счетчиков на начало и конец отчетного периода. Все эти данные являются копиями и преобразованными значениями соответствующих данных из базы хранения.
Пользователь имеет возможность вручную внести дополнения в таблицы временной базы данных. Например, если прибор не работал в течение нескольких суток, и в нем отсутствуют данные за этот период, соответствующие строки в основной таблице окажутся незаполненными. В них можно внести константные значения, предусмотренные договором о теплоснабжении на случай аварии. Выполнив эти действия, пользователь закрывает приложение. На экран выводится следующий запрос:

Если вернуться к отчету, то все вычисления средних, итоговых (а при необходимости и тотальных) значений, предусмотренные этим отчетом будут повторены с новыми данными. Убедившись в правильности результата, можно напечатать отчет непосредственно из режима просмотра.
Подчеркнем, что все «ручные» изменения выполняются только во временной базе и никак не затрагивают исходные данные в базе хранения.
2.8 Прием диспетчерских сообщений
Описываемые в разделе возможности относятся к узлам с адаптерами АССВ-030 и АСЕВ-040. Адаптеры обеспечивают постоянный контроль состояния прибора и узла в целом. При их настройке можно задать, о каких событиях следует информировать диспетчерский центр.
Если в адаптере АССВ-030 используется режим GPRS, сообщения отсылаются через инициативные TCP/IP-соединения, и возможно в виде SMS. Последние используются как резервный способ доставки, если из-за временной перегрузки сотовой сети GPRS-услуга недоступна. Отсылка SMS является более приоритетной услугой в сотовой сети, чем GPRS. В режиме CSD сообщения отсылаются только как SMS.
При использовании АСЕВ-040 сообщения отсылаются только через инициативные TCP/IP-соединения.
Прием сообщений любого вида осуществляет приложение Splogger.exe. При установке комплекса оно помещается в рабочую папку. При запуске приложение помещает иконку на системной панели. Выбор иконки правой кнопкой открывает меню. Оно содержит пункт Настройка программы.
По умолчанию программа работает в основном режиме, когда все функции системы сосредоточены на одном компьютере. Если используется сетевой вариант и диспетчерское рабочее место выносится с сервера связи и описаний, необходимо выполнить настройку консоли. Она аналогична процедуре, описанной в разделе 2.1. На сервере связи и описаний открывается доступ к рабочей папке комплекса (по чтению) для диспетчерского компьютера, а на диспетчерском компьютере выбирается опция Консоль и указывается эта папка. Подчеркнем, что в отличие от рабочих мест аналитиков диспетчерская консоль в системе может быть только одна.
Далее настраивается, каким образом следует информировать оператора о приходе новых сообщений. Если при настройке адаптеров указывалась возможность отсылки SMS, то следует задать, через какой COM-порт должны приниматься SMS’ы. В режиме консоли указывается порт на сервере связи и описаний.
К COM-порту необходимо подключить сотовое устройство с SIM-картой, номер которой указывался в адаптерах. Программа работает с устройством напрямую, не используя системные драйверы. Устройство должно поддерживать AT-команды стандарта GSM 07.05. Это обеспечивает большинство сотовых модемов. В частности, можно использовать адаптер АССВ-030. Предварительно в нем должен быть выбран режим GSM-модем.
Если при описании узлов учета указывались дополнительные абоненты, которым должны пересылаться в виде SMS принятые сообщения о нештатных ситуациях, необходимо указать через какой модем и номер SMS-центра. Сообщения о нештатных ситуациях другим абонентам можно рассылать без модема, используя Интернет-телефонию VoIP. Порядок подключения этих средств описан в разделах 9.6 и 9.7 руководства к программе настройки АССВ-030.
Приложение может получать сообщения по двум направлениям: через TCP/IP- соединения и в виде SMS. Если в настройках указано устройство для приема SMS, а в действительности оно отсутствует или недоступно, половина иконки приложения окрашивается в черный цвет.
Настройка позволяет установить Автозапуск, при котором после включения компьютера будут автоматически загружаться все необходимые компоненты для приема сообщений.
Все новые сообщения первоначально помещаются в специальное окно, выводимое поверх других окон. Оно содержит таблицу, где указывается время получения сообщения, приводятся его текст и сведения об узле. В сведения заносится адрес, если при описании шапки отчетов по узлу адрес задавался. В противном случае указывается идентификатор адаптера. В правом углу имеются кнопки, изменяющие размеры окна, и закрывающие его. Закрытие окна не означает завершение работы приложения.
Первая графа таблицы содержит цветовую метку. Красная метка соответствует установлению нештатной ситуации, зеленая - устранению. В обоих случаях текст сообщения одинаков и совпадает с тем, который приведен в настроечных таблицах адаптера.
Цвет иконки приложения в системной панели позволяет судить о содержимом окна сообщений, если оно отсутствует на экране. Иконка окрашивается красным цветом, если есть хотя бы одно новое сообщение с красной меткой, зеленым, - если все сообщения отмечены зеленой меткой. Если окно не содержит сообщений, иконка имеет белый цвет.
Содержимое таблицы можно отсортировать по любой графе, включая первую. Для этого достаточно выбрать левой кнопкой заголовок графы. Сообщение сохраняется в окне до тех пор, пока не выполнено квитирование. Если курсор находится в области окна, то правая кнопка вызывает меню квитирования. Можно квитировать выделенные строки или все сразу. Квитирование рассматривается как регистрация пришедших сообщений оператором. Зарегистрированные сообщения перемещаются из окна в журнал.
Журнал просматривается в специальном окне. Таблица журнала содержит дополнительные графы, указывающие на время квитирования и время обнаружения нештатной ситуации адаптером. В верхней части окна имеются органы управления для выбора той части журнала, которая должна быть помещена в окно просмотра. После выбора установок следует нажать кнопку Обновить.
Содержимое таблицы можно отсортировать таким же образом, как и содержимое окна новых сообщений. Дополнительно можно отобрать сообщения, относящиеся только к одному узлу. Достаточно выбрать правой кнопкой строку с сообщением от узла, и в открывшемся меню - соответствующий пункт. Возврат к полному списку выполняется кнопкой Обновить.
Помимо сообщений в журнал заносятся записи об отсутствии доступа к устройству для приема SMS и о сеансах работы приложения. Содержимое журнала защищено от модификации сторонними средствами. Если обнаружены несанкционированные изменения, текущий журнал закрывается, данные становятся недоступными. Открывается новый журнал, о чем делается в нем стартовая запись.
Кнопка Печать позволяет подготовить отчет по журналу. На печать выводится текущее содержимое журнального окна, причем в том порядке, как оно отсортировано.
2.9 Анализ данных и выявление отклонений
Практика обслуживания узлов показывает, что поступающих сведений о нештатных ситуациях недостаточно для всесторонней оценки их состояния. Данная информация позволяет оперативно выявить отказы и грубые нарушения в работе. Утечки, небалансы, различные отклонения от нормированных метрологических характеристик не всегда выявляются такой диагностикой. Они определяются на основе анализа архивных данных.
Для выявления отклонений используется библиотека проверок, которая может расширяться, и приложение Анализ (Spanalysis.exe). Его интерфейс во многом совпадает с описанным интерфейсом приложения Отчеты. Остановимся на различиях.
Если в приложении Отчеты задание определяло, от каких узлов, и за какой период необходимо получить данные, то здесь задание определяет для каких узлов, за какой период и какие следует выполнить проверки.
Бланк задания содержит три вкладки. На вкладке Проверки из общего перечня существующих проверок отбираются необходимые. На вкладке Данные выбирается вид архивов и период. Он может задаваться явно началом и окончанием, либо глубиной в прошлое от момента выполнения проверок.
Вкладка Исполнение позволяет выбрать два варианта: непосредственное исполнение сформированного задания, либо отложенное. По кнопке Применить в первом случае сразу начинаются проверки. Во втором случае - задание сохраняется и передается планировщику, где его параметры можно уточнить, как и при работе с приложением Отчеты. Например, если в диспетчерской системе предусмотрено ежесуточное поступление часовых архивов в ночное время до четырех часов, можно создать задание с глубиной анализа 30 часов и с моментом запуска - 5 часов. Когда задание будет перенесено в папку планировщика, там можно установить опцию - Ежедневно. Указание глубины более 24 часов позволит с запасом выполнить анализ поступивших суточных данных.
При сохранении задания с ним связывается открытый в основном окне список. После исполнения задания строки списка отмечаются меткой в первой графе. Метка может иметь зеленый цвет, который означает, что все проверки успешно завершились. Красный цвет - имеются отклонения. Каждая проверка выполняется до первого выявленного отклонения.
Число рядом с красной меткой указывает, сколько было неуспешных проверок. Отсутствие метки означает, что проверки для узла не выполнялись. Это может быть, если для узла за указанный период нет никаких данных, либо перечисленные проверки неприменимы к узлу этого типа.
Двойным щелчком по красной метке можно открыть перечень выявленных отклонений. В свою очередь двойной щелчок по наименованию проверки в этом перечне открывает архив с указанием строки, где обнаружено отклонение.
Результаты последнего исполнения задания хранятся вместе с ним. При открытии задания автоматически в основное окно помещается связанный с ним список, в котором отражены метки последнего исполнения.
Кнопка Печать вызывает вывод отчета по результатам исполнения задания. На первой странице отчета перечисляются проверки, указанные в задании с присвоенными им номерами. На последующих страницах перечисляются только узлы, отмеченные красной меткой. При этом после наименования узла перечисляются номера неуспешных проверок в соответствии с заданной на первой странице нумерацией. Все страницы снабжены колонтитулом, в котором указано наименование задания и период, за который выполнялись проверки.
Отображаемый в основном окне список можно сортировать по содержимому любой из граф. Для этого достаточно выбрать щелчком наименование графы. Пользователь имеет возможность настроить данный механизм. В меню Вид добавлен пункт Дополнительные графы. Он позволяет ввести в основное окно еще до двух граф, выбираемых пользователем. Он задает их наименования и указывает, какое они должны иметь содержимое. В графы может помещаться содержимое любых полей, задаваемых при описании узлов.
Например, при описании свойств узлов их можно разбить на группы обслуживания, закрепленные за различными сотрудниками. Если в одно из полей описания шапки заносить номер группы, а затем указать, чтобы это поле выводилось в основное окно, можно будет представить результаты проверок полного списка узлов, упорядоченные по группам (сотрудникам).
2.10 Дополнительные возможности
В этот раздел вынесено описание тех возможностей, которые не являются типовыми для обслуживания узлов учета.
2.10.1 Изменение и создание форм
Для части отчетных форм имеются примеры, которые можно просмотреть, выбрав пункт меню Файл > Формы и схемы. Для правильной работы этого пункта в системе должен быть установлен драйвер принтера (любого).
Поясним, как строятся связи отчета с базами данных, используемыми программой Отчеты. Их четыре - база с архивными данными, две базы с отчетными формами (временная Spform.mdb и эталонная Spform_standard.mdb), и база с описаниями узлов Spdef.mdb. Каждый отчет можно условно разделить на две части. Первая часть - это неизменные исходные данные, и вторая часть, преимущественно содержащая данные, которые рассчитываются программой при подготовке каждого отчета. Последние размещаются в семи таблицах временной базы Spform.mdb.
Таблицы Узел и Узел Дополнительно содержат общие сведения об узле. Таблица Отчетные Данные содержит информацию для области Данные в отчете. Таблицы Начальные Значения и Конечные Значения содержат соответственно значения тотальных счетчиков на начало отчетного периода и на его конец. Таблицы Режимы Справ и Типы Приборов содержат специфическую информацию необходимую для работы программного комплекса.
Состав таблицы Отчетные Данные и наименования ее граф зависят от типа прибора и не зависят от выбранной отчетной формы. Чтобы познакомиться с составом таблицы для конкретного типа прибора, достаточно выполнить вывод отчета для него. До следующего вывода все таблицы во временной базе не модифицируются.
Пользователь может внести изменения в любую из поставляемых отчетных форм. Если для определенного типа приборов и определенного режима их эксплуатации требуется откорректировать отчетную форму, то необходимо выполнить следующие действия.
1. Запустить данное приложение и открыть окно Свойства узла для любого прибора этого типа, работающего в интересующем пользователя режиме. На вкладке Отчетные формы в поле Имя в базе определить имя отчетной формы, под которым она хранится в базе данных Spform.mdb. Выполнить вывод отчета для конкретного типа прибора. Закрыть приложение.
2. Откопировать временную базу данных Spform.mdb в произвольное место.
3. Запустить MS Access и открыть откопированную базу. Затем выбрать объект Отчеты, и в перечне существующих форм левой кнопкой мыши указать корректируемую отчетную форму.
4. Кнопкой Конструктор открыть окно, в котором можно отредактировать эту форму. Работая в окне, следует руководствоваться литературой по MS Access. Пользователь может исключить имеющиеся поля или переместить их, а также добавить новые, связав их с информацией, задаваемой в таблицах Данные для шапки. Можно изменить состав и порядок граф в таблице, располагаемой в области данных отчета и т.п.
5. Сохранить откорректированный отчет.
6. Импортировать откорректированную отчетную форму в эталонную базу данных Spform_standard.mdb, предварительно удалив из неё одноименную.
При корректировке и создании новой отчетной формы должен быть сохранен товарный знак ЗАО «Взлет» и сопроводительная надпись. Несоблюдение этого условия является нарушением авторских прав и влечет за собой последствия, предусмотренные законодательством РФ.
Если пользователь разрабатывает собственный отчет, то он может осуществить это двумя путями. Либо построив его конструктором в эталонной базе Spform_standard.mdb, либо выполнив описанные выше шесть пунктов. В первом случае дополнительно потребуется описать новый отчет строкой в таблице Перечень Отчетов Пользователя, которая размещается в базе Spdef.mdb и имеет простую и наглядную структуру. Значение в ключевом поле Код Отчета в этой таблице должно задаваться больше 10000.
После добавления новой строки при следующем запуске программы в полном перечне, с которым работает меню Имя в базе, должно появиться имя нового отчета. Это меню открывается, когда в меню Вид формы указан Непосредственный выбор в базе.
При построении новых отчетов следует учитывать, что в ряде случаев программа по умолчанию предполагает: поле Текст1 содержит наименование потребителя, а Текст2 - его адрес. Поэтому смысловое содержание данных полей не следует менять.
Может оказаться, что содержимое временной базы Spform.mdb следует расширить или подвергнуть дополнительной обработке, чтобы упростить создание отчетной формы. Для этого в упомянутой ранее таблице Перечень Отчетов Пользователя. имеется графа Программа Модификатор. Она может включать имя программы, которая должна вызываться из приложения Отчеты в момент, когда база сформирована, но MS Access еще не вызван для вывода отчета. Эта программа может создавать во временной базе дополнительные таблицы, на которые могут быть ссылки в новом отчете. Программа должна размещаться в рабочей папке комплекса. Если нет необходимости в такой программе, поле в графе Программа Модификатор должно оставаться пустым.
2.10.2 Отчеты составного узла
В некоторых случаях необходимо иметь отчет, использующий одновременно данные из нескольких приборов. В рамках MS Access такую задачу нетрудно решить, если построить отчет на связанных таблицах, каждая из которых содержит данные отдельного прибора. Подобная ситуация может возникнуть на крупном теплоисточнике, когда для учета в целом используется несколько приборов.
Задача решается с помощью составного узла. В полном списке узлов пользователь отмечает узлы, которые должны входить в составной и нажимает кнопку Создать узел. Напомним, что для произвольного отбора строк из полного списка необходимо зажать клавишу Ctrl и затем отмечать строки мышью. В окне свойств узла, в меню Тип прибора следует указать Составной и заполнить поля Наименование и Идентификация. Затем кнопкой Добавить описание помещается в базу данных.
В текущем списке узлов появляется новое описание. Его необходимо отметить и выполнить вывод месячного отчета для отмеченного узла в текстовый файл, выбрав формат Полная таблица. В базе Spform.mdb будут созданы таблицы Отчетные Данные1, ОтчетныеДанные2,+.. по числу узлов, включенных в составной. Их структура и наименования граф будут отражены в текстовом файле. Каждая таблица соответствует одиночному узлу. Определить, какая таблица соответствует какому одиночному узлу, можно на вкладке дополнительных свойств составного узла.
Теперь пользователю следует с помощью конструктора MS Access в базе Spform_standard.mdb построить и сохранить месячную отчетную форму, основанную на полях таблиц Отчетные Данные+. Наименование новой отчетной формы следует добавить в таблицу Перечень Отчетов Пользователя в базе Spdef.mdb. Порядок создания отчетной формы в базе данных Spform_standard.mdb описан в п. 2.8.1.
Далее открывается окно свойств составного узла и на вкладке Отчетные формы непосредственным выбором указывается вновь созданная отчетная форма. Одновременно можно ввести данные для шапки новой формы. Измененное описание узла сохраняется кнопкой Заменить.
В дальнейшем отчеты составных узлов печатаются в том же порядке, как отчеты одиночных.
Если необходимо иметь суточные отчеты составного узла, то соответствующая форма подготавливается в том же порядке, но на первом этапе производится вывод суточного отчета в текстовый файл. В результате этого во временной базе Spform.mdb появляются суточные таблицы отчетных данных нужной структуры.
В заключение следует отметить, что состав описанных узлов нельзя корректировать. Если необходимо изменить состав узла, то старое описание удаляется, затем создается новое, и для него в указанном порядке строятся отчетные формы.
2.10.3 Договорные температурные графики
В ряде случаев договор о теплоснабжении включает температурные графики, в которых оговаривается прямая и/или обратная температура теплоносителя в зависимости от температуры воздуха.
Если для архивирования температуры наружного воздуха использовать измерительный канал одного из узлов учета, то имеющиеся средства позволяют наглядно сопоставить договорные и фактические параметры теплоносителя на любом из узлов за выбранный период с точностью до среднесуточных и среднечасовых значений. Для этого следует в меню Файл > Договорные графики описать следующие установочные данные.
Бланк описания содержит поле, в котором указывается прибор и канал, используемые для измерения температуры наружного воздуха. В поле описания графиков необходимо парами точек (температура воздуха - температура воды) задать до трех графиков: прямая, обратная и смешанная сетевая вода.
Пары точек вводятся в порядке убывания температуры воздуха. Задаваемые значения описывают узлы кусочно-линейной аппроксимации. Количество узлов для каждого графика может быть различным, и оно не ограничивается.
Кнопкой По умолчанию можно загрузить типовые графики 130-95-70 С, и затем откорректировать их значения. Каждый из этих графиков задается четырьмя парами точек.
Любой из заданных ранее графиков можно Очистить и ввести другие требуемые значения. Все подготовленные данные запоминаются при нажатии кнопки Ввод.
После задания исходных данных, при каждом просмотре архивов любого узла в меню выбора (которое открывается по кнопке Графики) добавляются три пункта:
Если при задании графика была нажата кнопка Очистить и узлы аппроксимации не задавались, то соответствующий договорной график отображаться не будет. Таким образом, в одних осях можно построить фактические и договорные графики температуры теплоносителя.
2.10.4 Диспетчерский геоинтерфейс
Отображение узлов и их состояния на фоне карты осуществляется с помощью геоинформационной системы, которая может работать с картами в форматe Zulu (.zmp).
Карты должны располагаться в рабочей папке комплекса в каталоге Карты. Совокупность файлов, составляющих одну карту, пользователь помещает в отдельную созданную им папку в каталоге Карты. Затем необходимо выполнить пункт Файл > Добавить карту. При этом комплекс добавляет некоторые компоненты в папку, и карта становится доступной в геоинтерфейсе.
Для примера в поставочный комплект включена карта города Сестрорецка. Работая с ней, пользователь может оценить возможности интерфейса. Заказать карты других регионов можно на предприятии. Карта представляет собой совокупность слоев. Слой объединяет однотипную информацию. Реализованный геоинтерфейс использует слои:
Первоначально пользователь выбирает карту Файл > Открыть карту и выполняет Редактирование > Разместить узлы на карте. При переходе в этот режим системный курсор заменяется перекрестием, а меню правой кнопки позволяет Добавить узел в то место, на которое указывает перекрестие. Кроме того, меню позволяет Удалить или Переместить узел. Чтобы эти пункты стали доступны, необходимо предварительно отметить нужный узел левой кнопкой. Метка отмеченного узла начинает мигать. При перемещении узла его метка обесцвечивается (заменяется контурным изображением) и становится подвижной. Щелчком левой кнопки метку (узел) можно закрепить в новом положении. Все выполненные операции размещения связываются с картой и сохраняются. Кнопка Esc переводит интерфейс из режима размещения в режим отображения.
Исходно карта всегда открывается в режиме отображения. Если левой кнопкой отметить какой-либо из узлов, то относительно него можно получить дополнительную информацию, выбор которой осуществляется в меню правой кнопки. Состав этого меню такой же, как при работе со списками узлов. Можно получить текущие параметры, диаграммы, открыть мнемосхему и т.п. Последовательно отмечая узлы и открывая окна с такой информацией, можно параллельно просматривать данные нескольких улов. Аналогично для отмеченного узла имеют смысл и пункты основного меню: Задание, Архивы, Вывод.
В режиме отображения можно выполнять дополнительную настройку: включать/выключать отображение узлов с одинаковыми цветовыми метками. Например, чтобы достаточно быстро определить общее число узлов с активными нештатными ситуациями (красные метки), можно с помощью западающих кнопок панели инструментов выключить все цвета, кроме красного. Выделение станет более наглядным, если убрать изображение самой карты (снять отметку пункта Настроить карту > Отображаемые узлы > На фоне карты). Тогда красные метки останутся на белом фоне. Такой механизм отображения пользователь может построить на поставляемой карте Сестрорецка вне зависимости от реального положения узлов. Карта в этом случае будет всегда выключена, а наглядный цветовой интерфейс со всеми дополнительными возможностями будет работать.
Для перемещения карты доступны движки прокрутки. Вращение колеса мыши в разные стороны вызывает увеличение/уменьшение масштаба. При этом неподвижной остается точка, на которую указывает курсор. Зажав колесо, можно перемещать всю карту по экрану. Наконец, можно разместить карту Во весь экран, убрав элементы управления. По кнопке Esc панель управления восстанавливается.
Настройки режима отображения и используемую карту можно Сохранить как ярлык на рабочем столе. Соответствующий пункт есть в меню Файл.
В заключение подчеркнем, что режим дополнительной консоли распространяется и на геоинтерфейс. То есть дополнительная консоль может работать с картами основного компьютера и узлами, описанными в его базе данных. Возможность размещения новых узлов и редактирования положения уже имеющихся на карте определяется правами консоли, заданными на основном компьютере.
Глава 3. Описание приборной сети
3. Описание приборной сети
В качестве основных интерфейсов, обеспечивающих объединение приборов и компьютеров в приборную сеть, рассматриваются RS-485, RS-232 и Ethernet. Интерфейсы широко распространены и многократно описаны в литературе, поэтому здесь будут отмечены только особенности их применения.
Интерфейс RS-485 позволяет двухпроводной линией объединять приборы в группы. Он оговаривает только электрические характеристики приемо-передатчиков. Их параметры рассчитаны из условия, что применяется наилучшая (линейная) топология и устанавливаются согласующие сопротивления на концах линии. На практике топология может существенно отличаться. Для снижения нагрузки на приемо-передатчики и увеличения длины линий могут сниматься согласующие сопротивления, снижаться скорость обмена. Допустимость таких мер в каждом конкретном случае определяется тестированием. Вне зависимости от реализованной топологии, объединения с помощью интерфейса RS-485 будем называть шинами.
Различают два основных способа обмена по шине:
Первый вариант будем называть шиной Взлет. Так могут объединяться приборы ЗАО «Взлет», использующие протоколы Modbus RTU и Bitbus. Последний реализован в приборах, выпуск которых в настоящее время прекращен. Одновременно к шине могут быть подключены приборы с разными протоколами. Ведущим абонентом является компьютер, подключаемый через различные коммуникационные адаптеры.
Второй вариант будем называть маркерной шиной. Так объединяются приборы ЗАО НПФ «Логика». Подключение компьютеров к этой шине можно осуществлять через интерфейс RS-232 любого из приборов. Каждый прибор имеет оба RS-интерфейса и может работать как шлюз для передачи запросов на маркерную шину и обратно. Таким образом, к маркерной шине одновременно может быть подключено несколько компьютеров.
Если компьютер должен быть на значительном удалении от шлюзового прибора, подключение можно осуществить, используя два аппаратных преобразователя по следующей цепочке: компьютер преобразователь RS-232/RS-485 линия связи преобразователь RS-485/RS-232 прибор. Кроме того, для непосредственного подключения компьютера к маркерной шине ранее фирмой «Логика» выпускались адаптеры серии АПС69, -69М.
Оба варианта обмена не могут одновременно использоваться на одной шине. Для объединения разнородных шин фирма «Взлет» выпускает многорежимный адаптер АСПВ-010. Он выполняет аппаратное преобразование интерфейсов и программное преобразование протоколов. Дополнительно позволяет подключать шину Взлет к радио- и телефонным модемам. Более подробно его возможности описаны в главе 6.
Существенное распространение получило подключение приборов к сетям Ethernet. Некоторые приборы имеют соответствующий встроенный модуль. Большинство оборудованы только интерфейсами RS-232 и/или RS-485. Для них необходим преобразователь. Такие преобразователи выпускаются различными фирмами. Например, можно использовать изделие Nport фирмы MOXA, . Обычно преобразователи могут работать в двух режимах: как виртуальный COM-порт и как IP-сервер.
Первый режим предназначен для совместимости с ранее разработанным пользовательским программным обеспечением, ориентированным на обмен через COM-порты. На компьютер устанавливается драйвер преобразователя, в результате чего он становится «виден» как дополнительный COM-порт.
Режим IP-сервера современнее, поскольку позволяет всем сетевым компьютерам непосредственно обращаться к прибору или шине. Комплекс Взлет СП поддерживает оба режима.
Компьютерная сеть вносит задержки в передачу данных, которые несовместимы с протоколом Modbus RTU. Поэтому невозможно непосредственно подключить шину Взлет и одиночный Modbus-прибор к преобразователю. Между преобразователем и приборами необходимо устанавливать адаптер АСПВ-010.
Другую возможность объединения компьютерных и приборных сетей обеспечивает адаптер АССВ-030, выпускаемый фирмой «Взлет». Подключение шин и одиночных приборов осуществляется через сотовую сеть и Интернет. Используется GPRS-услуга мобильной связи.
Выше кратко перечислены основные средства построения приборных сетей. Описание всех вариантов и деталей излишне для большинства пользователей. Поэтому подробное изложение заменяем рекомендацией, в случае возникновения затруднений в выборе конфигурации приборной сети направлять вопросы по адресу. Практика сопровождения предшествующих версий комплекса показала, что такой подход эффективнее и позволяет избежать технических ошибок.
Для установления связи программам необходимо иметь описание подключения приборов. Необходимо также указать измеряемые параметры, которые должны участвовать в обмене. Эти данные подготавливаются при вводе сети в эксплуатацию. В дальнейшем используются только ссылки на описания. Если происходит реконфигурация сети, при которой меняется взаимное сетевое положение приборов и компьютеров или способы доступа, описания должны корректироваться.
Подготовка описаний выполняется с помощью приложения Конфигуратор. Оно сохраняет их в базе описаний Spdef.mdb, имеющей формат MS Access.
Главное окно приложения делится на две области: проводник и окно редактирования. Проводник - это часть главного окна, содержащая графическое представление базы описаний (дерево описаний). Назначение проводника - обеспечить пользователю возможность наглядного и быстрого выбора необходимого описания для его редактирования. Правая кнопка раскрывает меню возможных действий с выбранным элементом. В дереве на первом уровне помещены три ветки, соответствующие основным видам объектов.
3.1 Виды объектов
Программы используют объекты следующих видов: группа, список, набор, диаграмма и мнемосхема. Группой приборов или просто группой называется отдельная шина любого вида. Одиночный прибор, рассматривается как частный случай группы, для которой имеется возможность составления упрощенного описания.
Ветка Группы содержит индивидуальные описания групп. На следующем уровне они включают в себя описания приборов или ведомых групп. Ведомая группа представляет собой шину, встроенную в ведущую с помощью адаптера АСПВ-010. Ведомая группа в свою очередь раскрывается на приборы.
Ветка Списки содержит списки измеряемых и вычисляемых параметров для приборов каждого типа. Для приборов фирмы Взлет это всегда полные списки, отражающие все информационные возможности приборов. Для приборов сторонних производителей списки могут быть сокращенными. Помимо скалярных величин в списки включены массивы и архивные таблицы. Списки сгруппированы по функциональному назначению приборов. Пользователь может из полного списка выделить и сохранить любые его фрагменты, включив в них только интересующие его параметры. Они попадут в дерево как соответствующие дополнительные ветки-списки. Подчеркнем, что список не указывает на параметры конкретного прибора. Он является лишь информационным описанием типа прибора, то есть показывает, что прибор данного типа имеет перечисленные в списке параметры.
В отличие от списка, набор представляет собой перечисление параметров конкретных приборов, которые включены в описания групп. Набор строится связыванием списков (или их фрагментов) с конкретными приборами. Ниже порядок такого связывания излагается подробнее.
Ветка Наборы содержит все созданные пользователем наборы. Количество наборов не ограничивается. Каждая операция обмена использует один из наборов. Набор указывает, какие параметры и от каких приборов должны быть прочитаны или записаны. Подчеркнем, что набор может включать параметры приборов, относящихся к различным группам. Выполняя запрос по такому набору параметров, программы последовательно устанавливают соединения со всеми необходимыми группами приборов локальными и удаленными.
Программы комплекса обеспечивают циклический опрос по указанному набору. Произвольную совокупность параметров, входящих в набор, можно выделить в объект - Диаграмма. Для такого объекта параллельно с опросом можно открывать окно MS Excel. В нем в реальном времени будут строиться графики отобранных параметров. Количество диаграмм, связанных с одним набором не ограничивается. В дереве описаний они составляют ветку, исходящую из набора.
Аналогично диаграмме с набором может быть связана Мнемосхема. Она отображается в окне Internet Explorer вместе с поступающими данными циклического опроса.
3.2 Описание групп
Бланк описания группы сдержит поля Наименование и Метка, используемые для идентификации. Метка является сокращенным наименованием и применяется там, где вывод полного имени из-за отсутствия мест неудобен.
Кнопкой +Прибор пользователь заносит включаемые в группу приборы. Нет необходимости описывать все приборы шины. Включаются только те, с которыми предполагается осуществлять обмен.
Бланки содержат кнопки Добавить и Заменить. Кнопка Добавить заносит в базу подготовленное описание. Если описываются сходные объекты, то можно в качестве основы использовать одно из сформированных описаний, а затем после необходимых уточнений добавлять новое. Кнопка Заменить позволяет сохранить в базе модифицированное описание без создания нового.
На бланках имеется область Подключение, которая содержит меню Тип и кнопку Параметры. Вначале выбирается тип подключения, а затем задаются его параметры. Информация о типах подключения содержится в главе 6.
Среди параметров подключения всегда задается Таймаут, который указывает, в течение какого времени программы должны ожидать ответ на запрос, направленный к данному объекту. Как правило, начального значения по умолчанию достаточно.
Вне зависимости от вида группы на бланках одинаковым образом задается информация, касающаяся доступа в корпоративных сетях.
3.2.1 Доступ в корпоративных сетях
Комплекс Взлет СП работает в корпоративных сетях, используя WinSock-технологию. Практически это означает, что любой сетевой компьютер может работать с приборной сетью, физически подключенной к другому компьютеру, на котором тоже установлен комплекс. Компьютер может управлять доступом к «своим» группам приборов. Для этого бланк описания любой группы имеет кнопку Доступ.
Она открывает панель, в которой имеется два окна. В одном перечислены все компьютеры, зарегистрированные в сети, а в другом - те, которым разрешен доступ к данной группе. Возможны два вида доступа: разрешено только чтение параметров и полный, когда разрешены чтение и запись.
Пользователь отмечает в списке сетевых компьютеров те, которым доступ разрешен, и кнопкой Добавить переносит их в разрешающий список. Компьютеры можно указывать по имени или непосредственно IP-адресом. При нажатии на кнопку Ввод сформированный список доступа только связывается с данной группой, но не запоминается. Для его сохранения следует нажать кнопку Заменить или Добавить.
Если необходимо ограничить доступ только к части приборов группы, можно поступить следующим образом. Подготовить два описания одной группы, но в первое включить те приборы, доступ к которым не разрешен, а во второе - остальные. Во втором описании указываются компьютеры, которым разрешен доступ. Таким образом, одному физическому объекту (группе) будут соответствовать два описания. Каждый из приборов попадает только в одно описание.
Описания групп отображаются в проводнике в виде папок разного цвета. Цвет указывает на способ объединения приборов. Если к локальной группе разрешен доступ со стороны хотя бы одного сетевого компьютера, то к изображению папки, как принято в Windows, добавляется пиктограмма руки. Список доступа можно корректировать в любой момент в процессе эксплуатации приборной сети.
Для того чтобы реализовать доступ через другой компьютер необходимо зарегистрироваться на нем, пользуясь пунктом меню Файл > Регистрация. Открывающаяся панель аналогична панели доступа. С помощью кнопки Добавить формируется список регистрации, а кнопка Ввод запускает этот процесс. На каждом из указанных компьютеров отбираются те описания групп, к которым разрешен доступ данному компьютеру. Они переносятся в его базу описаний. После завершения регистрации новые группы отображаются в проводнике и используются «как свои». Единственное отличие заключается в том, что «чужие» группы нельзя редактировать, то есть изменять их приборный состав, параметры связи и т.п. Соответствующие поля редактирования затенены. На бланке описания таких групп в качестве имени основного компьютера указано имя сетевого компьютера, к которому они подключены, а не данного компьютера. В дереве проводника иконки «чужих» групп отмечены восклицательным знаком красного цвета.
Изменение прав доступа не влечет за собой автоматическую корректировку в базах описаний зарегистрировавшихся компьютеров. Синхронизацию прав доступа пользователь осуществляет самостоятельно. Это означает, что при отмене или изменении доступа на каком-либо компьютере пользователь должен повторно провести регистрацию на нем со стороны всех «заинтересованных» компьютеров.
Лицензионные ограничения на количество приборов учитываются локально. Другими словами, если компьютер имеет лицензионную возможность обмена с каким-либо прибором из подключенных к нему групп, то автоматически эту возможность приобретает и любой сетевой компьютер, работающий через него. Это не зависит от объема собственных лицензионных прав сетевого компьютера. На нем лишь должен быть установлен лицензионный комплект Взлет СП с любыми правами, в том числе и минимальными.
3.2.2 Особенности заполнения бланков
Одиночный прибор.Первым на бланке должен выбираться Тип прибора. Этот выбор определяет состав меню в области Подключение и вид бланка параметров подключения.
Шина Взлет.Подключение этой шины всегда осуществляется с помощью дополнительного оборудования, которое исполняет роль ведущего абонента на шине. Ведущий абонент отображается в верхней строке перечня приборов.
Маркерная шина.Для этой шины существует два основных варианта подключения. Первый, когда используется один из шинных приборов как шлюз для доступа к ней. Параметры подключения описывают подключение к шлюзовому прибору. Скорость не связана со скоростью обмена на шине, т.к. все сообщения буферизуются в приборе. Это скорость обмена между шлюзовым прибором и компьютером.
Для того чтобы указать, какой из приборов будет использоваться как шлюз, необходимо отметить его наименование и нажать кнопку Вход в шину. Рядом с наименованием будет выведена иконка, соответствующая типу подключения.
Во втором варианте используются адаптеры АПС69, АПС69М. Компьютер работает как самостоятельный абонент шины. Он имеет собственный адрес на шине, который должен быть задан в области Адреса. Там же задается старший из шинных адресов, как это требует протокол маркерной шины. Задаваемая Скорость - это скорость обмена на шине.
3.2.3 Описание объединенных шин
Существует два варианта объединения. В первом - сегменты шины Взлет включаются в маркерную шину. Для таких случаев в меню типов приборов, добавляемых к маркерной шине, имеется два дополнительных пункта: АСПВ-010 (режим 1) и АСПВ-010 (режим 6). На бланке описания свойств такого прибора-адаптера имеется кнопка Описание+, которая открывает бланк описания ведомой шины Взлет. При использовании адаптера в режиме 6 в такое описание можно включить только один прибор.
Бланки ведомых шин заполняются, как изложено выше. Единственное отличие - для них не задаются параметры подключения. Кнопка Параметры заблокирована. Эти сведения вводятся непосредственно в адаптер АСПВ-010 при его настройке.
Другой вариант заключается в том, что сегменты маркерной шины включаются в шину Взлет через шлюзовой прибор. Между интерфейсом RS-232 шлюзового прибора и шиной Взлет устанавливается аппаратный преобразователь RS-232/RS-485. Все сегменты описываются на отдельных бланках как самостоятельные объекты. Отдельно описывается и шина Взлет. Ее описание не содержит шлюзовых приборов. Таким образом, сегменты и шина Взлет логически существуют независимо, как отдельные группы, подключаемые к одному и тому же порту компьютера. Физически же они связаны, т.к. используют общую пару проводников шины Взлет.
Описания маркерных сегментов имеют особенности. В них должно указываться, что группы подключаются по интерфейсу RS-232 через один из приборов сегмента (шлюзовой прибор). Промежуточные преобразования интерфейсов по пути от COM-порта к шлюзовому прибору (RS-232 в RS-485 и далее RS-485 в RS-232) остаются прозрачными для комплекса Взлет СП.
3.3 Составление наборов
Во всех операциях считывания и записи данных используются наборы как указатели на то, какие параметры и от каких приборов должны участвовать в обмене. По существу, набор представляет собой типовой запрос. Количество наборов не ограничивается. Группировку параметров в наборы определяет пользователь, в зависимости от технологических потребностей.
Подготовка набора выполняется в окне редактирования. В исходном состоянии оно очищено. В дереве проводника отмечается правой кнопкой прибор, и в открывшемся меню выбирается пункт +Список. Открывается окно с перечнем всех списков параметров для приборов данного типа. После выбора списка в окно редактирования загружается таблица. Каждая строка таблицы соответствует параметру, массиву (архиву) или архивной таблице данного прибора. На это указывает расположенная в первой графе метка, которая приписывалась прибору на бланке его свойств.
Перед меткой размещается иконка, соответствующая типу данных: страничка-прямоугольник для одиночного параметра, несколько страничек для массива (архива) и картотека для архивной таблицы. Под массивом (архивом) понимается совокупность индексированных значений или значений, связанных с метками времени (например, архив среднечасовых значений температуры теплоносителя). Архивная таблица представляет собой совокупность массивов (архивов). В ней одному индексу или метке времени ставится в соответствие группа значений (например, температура, давление, масса теплоносителя).
Ненужные для конкретного набора строки можно удалить с помощью следующих операций редактирования.
Отметка строк.Она производится цветовым выделением поля Метка. Отдельная строка выделяется, когда это поле указывается левой кнопкой мыши. Для выделения группы соседних строк сначала выделяется первая, а после нажатия Shift - последняя. Другой способ выделения - это обычная для Windows отметка прямоугольником (при зажатой левой кнопке), который захватывает поле Метка. Для выделения более чем одной области, необходимо каждую новую отметку производить с нажатой клавишей Ctrl, в противном случае предыдущие отметки будут пропадать.
Удаление отмеченных.Оно осуществляется с помощью одноименной кнопки. Если остающихся строк существенно меньше, чем удаляемых, то редактирование ускорится с применением кнопки Инвертировать отметку. В этом случае сначала отмечаются остающиеся строки, а затем отметка инвертируется и выполняется удаление.
Далее в дереве выбирается очередной прибор, и все действия повторяются и т.д. Количество представленных в наборе строк и приборов не ограничивается. В одном наборе могут быть приборы разного типа и относящиеся к разным группам.
Первоначальные наименования параметров переносятся в набор из списков. Они не связаны с конкретными условиями эксплуатации прибора. Пользователь может осуществить "привязку" прибора к месту эксплуатации, изменив названия параметров. Двойной щелчок левой кнопки на пересечении графы Наименование с нужной строкой открывает поле редактирования. Если строка отмечена, то окно можно открыть кнопкой Ввод наименования.
Аналогично можно открыть поле редактирования значения. Как указывалось, набор может использоваться как для чтения данных, так и для их записи в прибор. Часто это необходимо сделать при подготовке прибора к эксплуатации. Данные, которые должны быть записаны, вводятся в поле Значение. Они сохраняются вместе с набором, и затем, когда выполняется операция записи по этому набору, пересылаются в соответствующий прибор.
Часть приборов передает значения измеряемых параметров вместе с единицами измерения. Как правило, в этом случае поле единиц в строке набора содержит прочерк. В других приборах единицы не приписываются к передаваемым значениям, причем возможно использование различных единиц. Связываемые с прибором списки содержат один из вариантов единиц. Если фактические единицы, установленные в приборе, отличаются, то их следует откорректировать, открыв поле редактирования, как описано выше.
Таблица редактирования содержит графу КанПар, в которой каждому параметру (массиву, архиву) приписан номер канала и, возможно, номер параметра. Совокупность этих номеров и наименование однозначно указывают на соответствующие данные. Как правило, номер канала соответствует номеру измерительного канала (точки) в многоканальном приборе, а номера параметров, имеющих одинаковый смысл, одинаковы. В приборах фирмы «Взлет» параметры не нумеруются. Общие сведения, характеризующие прибор в целом и режимы его работы, относятся обычно к нулевому (системному) каналу.
Для некоторых параметров сумматора СПЕ542, не все содержимое графы КанПар указано явно и может быть изменено пользователем. Связано это с тем, что данный прибор может вести учет по 128-ми независимым каналам и 32-м их комбинациям. Если в полный перечень изначально ввести строки, соответствующие всем каналам и комбинациям, то он окажется очень большим и неудобным для редактирования. Поэтому для СПЕ542, помимо полного перечня, приводится список прототипов параметров. Строки этого списка не содержат явно указанных номеров каналов. Подготавливая набор, пользователь отмечает строки-прототипы и нажимает кнопку Ввод каналов, которая открывает окно для задания фактически используемых каналов.
При подготовке набора в ряде случаев оказывается удобным отсортировать строки таблицы. Щелчок левой кнопкой по наименованию графы в окне редактирования вызывает сортировку строк по содержимому полей в этой графе.
Подготовка завершается сохранением набора в базе описаний. Для этого используется кнопка Сохранить, которая открывает окно свойств набора. Обязательным является только указание имени набора.
Построить набор можно, начиная не "с чистого листа", как описано выше. За основу можно выбрать уже существующий похожий набор. Он загружается в окно редактирования кнопкой +Набор, которая открывает окно с перечнем всех уже имеющихся наборов. Добавлять различные наборы можно неоднократно, на любом этапе редактирования. Таким образом, можно комбинировать связывание списков с приборами и загрузку уже существующих наборов.
3.4 Свойства наборов и массивов
При сохранении набора заполняется бланк его свойств. Если при работе системы предполагается сохранять прочитанные по набору данные, то это указывается в его свойствах на вкладке Размещение. Вкладка связывает с набором пользовательскую базу данных и таблицу, в которую будут помещаться значения параметров в заданном формате. Каждая строка таблицы содержит в первом поле метку времени и далее значения параметров. Графы, где размещаются параметры, пронумерованы. Одновременно с таблицей значений в указанной базе данных формируется и поддерживается таблица-дескриптор. Она связывает номера граф таблицы значений с дополнительной информацией о соответствующем параметре. Имя таблицы-дескриптора формируется из заданного для таблицы значений добавлением суффикса «_D». Пользователь указывает режим сохранения данных: обновление или накопление.
По умолчанию программы комплекса работают с базами данных, имеющими формат MS Access. Кнопка Другая позволяет подключить произвольную базу SQL-серверного типа. Если Access база отсутствует, то она и нужные таблицы создаются автоматически в момент первого поступления данных. В остальных случаях базы должны существовать на момент описания, т.к. кнопка Другая вызывает системный диалог подключения к существующему источнику данных.
Описанный механизм использования баз отличных от MS Access опробовался в следующей среде:
Каждая строка набора представляет собой ссылку на скалярный параметр, массив или архивную таблицу. Прочитанные значения скалярных параметров сохраняются в базе данных, указанной в свойствах набора.
Массивы и архивы сохраняются в отдельных таблицах, возможно, других баз данных. Ссылки на них задаются в свойствах массива (архива). Бланк свойств массива открывается, если правой кнопкой отметить соответствующую строку набора и в открывшемся меню выбрать пункт Свойства массива. Этот бланк содержит вкладку Размещение, которая аналогична одноименной на бланке свойств набора. Вторая вкладка Диапазон указывает, сколько и каких элементов массива или строк архива следует считывать и размещать в базе при выполнении операции однократного считывания по набору.
Для того чтобы свойства всех необходимых массивов были сохранены, необходимо их указать до сохранения набора в целом. Они сохраняются в базе описаний вместе с набором.
Если свойства набора расширить расписанием, то его можно рассматривать как задание, указывающее, когда и какие данные считывать, и где и в каком формате их размещать. Такое задание исполняется приложением Обмен.
Вкладка Расписание позволяет установить периодичность и моменты повторных считываний. Период может задаваться в часах, минутах и секундах. Если в периоде число часов не равно нулю, то моменты выбираются от начала суток с заданным шагом. Если в сутках укладывается не целое число периодов, то при переходе через нуль часов очередной момент сдвигается на начало суток. Если число часов равно нулю и период измеряется в минутах, то это правило применяется по отношению к началу каждого часа, если измеряется в секундах - по отношению к каждой минуте. Особый случай составляет нулевой период. При его задании сразу после завершения очередного считывания начинается следующее.
В области Автозапуск можно запланировать время запуска приложения Обмен для считывания по данному набору. При сохранении набора эти сведения автоматически передаются системному планировщику как новое задание. Имя задания совпадает с именем набора.
Если набор содержит ссылки на удаленные приборы, связь с которыми может быть неустойчивой, алгоритм получения данных можно варьировать. Можно задать число повторных запросов в рамках одного считывания. Телефонная линия очередного объекта может быть занята. Тогда приложение автоматически переходит к соединению со следующим абонентом. Повторная попытка соединения производится только на следующем проходе по набору. Число повторных проходов в рамках одного считывания можно задать.
Вкладка OPC-интерфейс позволяет сделать доступными через данный интерфейс все параметры и архивные таблицы, перечисленные в наборе. Комплекс Взлет СП содержит OPC-сервер. Для него все параметры и архивные таблицы всех наборов с установленной опцией Доступ через OPC-интерфейс выглядят как items, к которым он обеспечивает доступ. Все попадающие в один набор параметры передаются в едином Формате, указанном на этой вкладке. Если необходимо использовать несколько форматов, то параметры следует сгруппировать по различным наборам. Более подробно работа через OPC-интерфейс описана в главе 5.
3.5 Использование списков
Если пользователь имеет одинаковые информационные запросы к нескольким однотипным приборам, то целесообразно подготовить собственные списки параметров и затем их использовать для построения наборов. Это ускорит создание наборов.
Вначале в проводнике выбирается список-основа (например, полный список параметров), и двойным щелчком левой кнопки он загружается в окно. Таблица списка имеет те же графы, что и таблица набора. Заменена только графа Метка на Тип прибора.
Поле Наименование в списках не редактируется. Возможно редактирование значения, единиц измерения и ввод номеров каналов с приведенными выше оговорками.
Некоторые приборы не допускают выбор единиц измерения для каждого параметра в отдельности. Возможно только два варианта: использование Практических единиц или единиц СИ. Если подготавливается список для такого прибора, то активизируется кнопка Выбор единиц. Нажатие на кнопку вызывает смену единиц у всех параметров, у которых практические единицы отличаются от единиц СИ.
Отбор нужных строк осуществляется теми же приемами, что и при редактировании набора. На любом этапе кнопкой +Список в окно можно добавить новый список. Однако списки приборов различного типа не объединяются. При слиянии списков дублирующие строки автоматически исключаются.
Отредактированный список следует Сохранить, задав его имя. Количество списков в базе описаний не ограничивается.
3.6 Диаграммы, мнемосхемы и динамические таблицы
Если набор уже сохранен, можно построить связанные с ним диаграммы. Для этого необходимо загрузить набор в окно редактирования, и отметив необходимые параметры (Ctrl + левая кнопка), правой кнопкой вызвать меню. В нем имеется пункт Создать > Диаграмму. Открывающийся бланк позволяет задать наименование диаграммы и значение двух уставок. Задание уставок не является обязательным. В дальнейшем при выводе графиков уставки отображаются, как линии параллельные оси абсцисс. Они позволяют легко контролировать нахождение отслеживаемых параметров в заданных пределах. Поскольку графики строятся в одних осях, целесообразно в одну диаграмму включать параметры со сходными диапазонами изменения и одинаковыми физическими единицами, хотя это не является обязательным.
Аналогично выполняется переход к описанию мнемосхем, связанных с набором. Предварительно пользователь отмечает те параметры, которые должны будут отображаться на мнемосхеме. Затем вызывается пункт Создать > Мнемосхему.
Общий принцип построения и отображения мнемосхем заключается в том, что каждая из них представляет собой HTML-страницу (или связанные страницы), для вывода которых комплексом Взлет СП автоматически вызывается обозреватель MS Internet Explorer, и в него затем передаются текущие значения выбранных пользователем параметров. Период обновления задается пользователем в свойствах набора.
Построение мнемосхемы начинается с задания ее имени на выведенном бланке свойств. С таким именем создается папка, в которую затем помещается стартовая HTML-страница данной мнемосхемы и связанные с ней данные. Все подобные папки группируются в папке Мнемосхемы, которая в свою очередь размещается в рабочей папке комплекса.
Помимо отображения значений для каждого параметра может осуществляться слежение за его нахождением в заданном диапазоне. Выход за границы допустимого диапазона вызывает изменение цветов шрифта и фона. Таким способом выделяется отклонившееся значение. Необходимые настройки задаются пользователем на вкладке Состав. Пересечение границ отслеживается с 5%-ым гистерезисом.
Дополнительно отклонения могут выделяться заранее записанным речевым сообщением или периодическим тоновым сигналом. Если для тонового сигнала указано квитирование, то длительность его не ограничивается, и он будет продолжаться до нажатия на клавишу Enter.
Звуковая сигнализация не закрепляется за отдельными параметрами, а относится ко всем параметрам, для которых заданы границы. Поэтому включенная сигнализация сопровождается текстовым сообщением, в котором указывается, какой параметр и какую границу нарушил. Настройка звуковой сигнализации осуществляется на вкладке основных свойств мнемосхемы.
В выбранном принципе отображения мнемосхема представляет собой фоновый рисунок, на котором размещены окошки для вывода значений параметров. Фоновый рисунок предварительно подготавливается пользователем с помощью любого графического редактора, выходные форматы которого допустимы для MS Internet Explorer. Этот рисунок необходимо указать кнопкой Выбор фона. Кнопка открывает окно выбора, где, в том числе, указаны допустимые типы файлов. Если выбран файл, который не может быть отображен средствами обозревателя, то при открытии мнемосхемы фоновый рисунок будет отсутствовать, а вместо него появится стандартный для обозревателя символ-заместитель рисунка.
После того как указан фоновый рисунок, заданы диапазоны слежения и остальные настройки, специальной кнопкой вызывается редактор MS FrontPage 2000, которому конфигуратор передает все указанные настройки в виде автоматически созданной HTML-страницы. Начиная с MS Office 2000, этот редактор включается в офисный пакет как стандартная компонента. Он может также устанавливаться как самостоятельное приложение.
При первом вызове редактора создается папка мнемосхемы, в которую копируется фоновый рисунок и звуковое сообщение, если оно задано. В дальнейшем они будут вызываться из нее, поэтому исходные файлы могут быть перемещены или удалены.
Фоновый рисунок размещается в левом верхнем углу страницы. Кроме того, для каждого параметра на странице создается объект (контейнер), содержащий окно для отображения значения и рядом наименование параметра. Первоначально эти контейнеры сгруппированы вдоль левого поля страницы. Группа начинается с контейнеров Дата и Время. Они добавляются автоматически. При работе мнемосхемы в них будут помещаться компьютерные дата и время. Если в таких сведениях нет необходимости, контейнеры можно удалить.
Пользователь может перемещать контейнеры в любое место фонового рисунка. Для этого надо выделить контейнер щелчком мыши, затем навести ее курсор на границу выделенного контейнера, и когда изображение курсора сменится на перекрестие стрелок, зажать левую кнопку мыши. «Зацепленный» таким образом контейнер можно произвольно перемещать по странице. Можно изменить размеры контейнера. Это делается аналогично тому, как в редакторе MS Word перемещаются надписи и изменяются их размеры.
Составляющие контейнера (текст и окно вывода) можно редактировать менять размеры и другие атрибуты шрифтов и т.п.. Например, можно вставить мнемоническое обозначение параметра, убрав наименование. Окно для вывода значения также можно перемещать в пределах контейнера и изменять его размеры. Для этого оно выделяется щелчком, а затем «зацепляется и перемещается» зажатой левой кнопкой.
Редактор предоставляет большой арсенал средств для подготовки мнемосхемы нужного вида. Внося изменения, можно переходить на вкладку Preview, которая дает достаточно полное представление о том, как будет выглядеть реальная мнемосхема при отображении через MS Internet Explorer. Вкладка HTML позволяет опытным пользователям выполнять наиболее точную настройку вида мнемосхемы. Более подробные сведения можно найти в справочной системе редактора или в любом руководстве по его использованию.
Мнемосхемы можно связать и в дальнейшем, начав работу со стартовой мнемосхемы, открывать вложенные. Для этого при описании свойств мнемосхемы на вкладке Состав выбирается кнопка Вложенные мнемосхемы. В открывшемся окне отмечаются мнемосхемы, которые следует связать со стартовой мнемосхемой. Когда такое описание передается редактору, ссылки на вложенные мнемосхемы размещаются вдоль правого поля страницы. Их также как контейнеры можно редактировать и перемещать по странице, менять их форму и текст. Например, ссылку можно оформить как кнопку и т.п.
Завершая редактирование, пользователь должен сохранить мнемосхему и закрыть окно редактора. Бланк свойств, с которого был выполнен переход в редактор, закрывается автоматически.
Для изменения настроек мнемосхемы, звукового файла или расширения состава вложенных мнемосхем, достаточно вызвать бланк свойств двойным щелчком по иконке мнемосхемы в дереве, затем внести необходимые изменения и воспользоваться кнопкой Сохранить. Если необходимо более глубокое редактирование, то до сохранения вызывается редактор. Отредактированная мнемосхема сохраняется в этом случае уже из редактора. Если необходимо заменить фоновый рисунок, то достаточно поместить новый вариант непосредственно в папку мнемосхемы. При этом не должно меняться имя файла содержащего рисунок.
Если на мнемосхеме необходимо добавить параметры, то в окно редактирования конфигуратора загружается набор, с которым она связана. Затем отмечаются добавляемые параметры, и в меню, которое открывается при указании мнемосхемы правой кнопкой, выбирается пункт +Параметры. Откроется бланк ее свойств. На вкладке Состав в перечне параметров будут присутствовать только добавленные. Для них можно указать дополнительные настройки. Перейдя в редактор, можно «перетащить» новые контейнеры с левого поля страницы на нужные места и отредактировать их содержимое. Далее расширенная мнемосхема сохраняется в редакторе. Подчеркнем, что таким способом можно добавить лишь те параметры, которые имеются в наборе. Если необходимо добавить параметры, отсутствующие в исходном наборе, то создается новый расширенный набор параметров и на его основе строится новая мнемосхема.
Опишем, как построить таблицу с динамическими данными. Такая таблица может рассматриваться как разновидность мнемосхемы. Она удобна, когда административному персоналу необходимо получать справки, в том числе документируемые (которые можно распечатать), о текущем состоянии производственных процессов. Мнемоническое отображение процессов здесь необязательно.
Построение таблицы выполняется как построение мнемосхемы, но перед вызовом редактора не надо указывать фоновый рисунок. Открывается чистая страница с контейнерами. Через меню редактора Table > Draw Table вызывается панель инструментов для рисования таблицы, аналогичная применяемой в MS Word. При выборе нарисованной таблицы правой кнопкой вызывается меню с пунктом Table Properties. Открывающийся бланк свойств позволяет дополнительно настроить атрибуты таблицы.
Затем наименования параметров внутри контейнеров поочередно выделяются и «перетаскиваются» в заголовки граф таблицы. Там они могут быть отредактированы. Окна вывода значений выделяются и перетаскиваются в соответствующие ячейки таблицы. Пустые контейнеры можно после этого удалить. Далее вводится заголовок таблицы и дополнительная текстовая информация (если она необходима). На одной странице может быть размещено несколько таблиц.
Подчеркнем, что если на бланке свойств мнемосхемы настраивалась цветовая сигнализация об отклонениях, то она будет действовать теперь внутри ячеек таблиц. Это позволит быстро выделять в них информацию, требующую управленческих решений при отклонениях.
Несколько таблиц и мнемосхем можно связать с помощью станицы-оглавления. Например, можно построить оглавление мнемосхем для крупного объекта, когда на стартовую страницу вынесены только ссылки на мнемосхемы для его частей. Фоном может быть схематическое изображение объекта.
Поскольку страница оглавления не содержит никаких приборных параметров, порядок ее построения немного отличается от описанного выше. В дереве проводника имеется специальный набор с наименованием Оглавления мнемосхем. Он не содержит параметров. Выбор его правой кнопкой вызывает меню с пунктом Создать оглавление. В открывающемся бланке можно указать только вложенные ссылки. Пользователь указывает заранее подготовленные описания динамических таблиц и мнемосхем. Затем вызывает редактор, вставляет фоновый рисунок и нужным образом перемещает ссылки.
В заключение опишем удобную возможность быстрого запуска любых графических объектов. Меню, выпадающее при указании диаграммы или мнемосхемы правой кнопкой мыши, содержит пункт Создать ярлык. При его выборе на Рабочий стол помещается ярлык. Имя ярлыка совпадает с наименованием графического объекта. В дальнейшем его выбор вызывает автоматический запуск объекта.
Если ярлыки с рабочего стола скопировать в папку Автозапуск, то соответствующие графические объекты создаются сразу после старта компьютера.
Изготовитель:
Опубликовано на Яндекс.Дзен